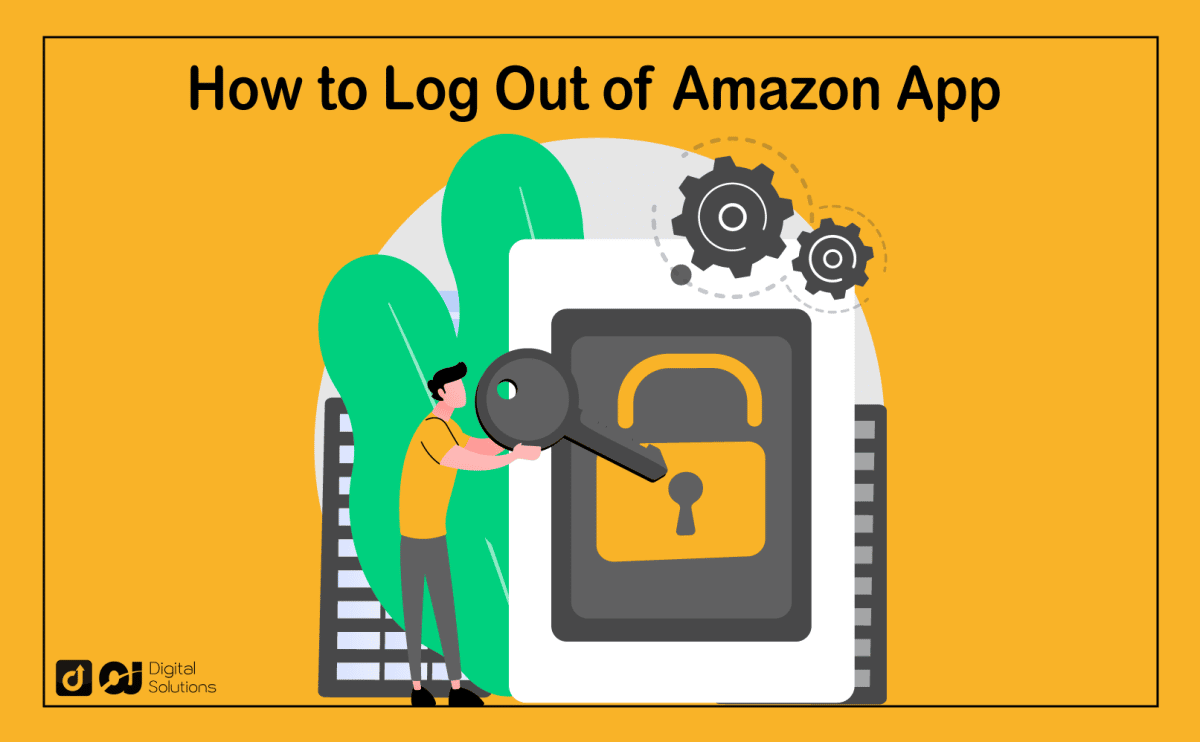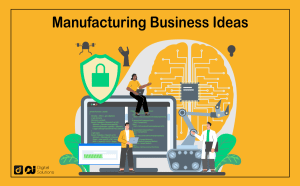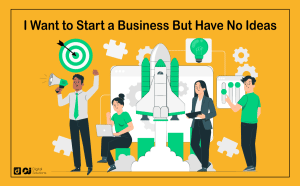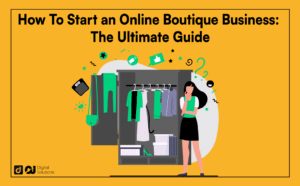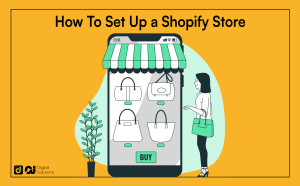If you want to know how to log out of Amazon app, I can teach you.
Logging out of your Amazon account is straightforward and only takes a few taps on your device.
I wrote this step-by-step guide to teach you how to use the sign-out option on the Amazon app and how easy the process is.
After reading this guide, you’ll know how to log out of your Amazon app, whether on an Android phone, Android tablet, iPhone, or iPad.
Let’s begin.
How To Log Out of Amazon App on an Android Device
Here are the steps to log out of the Amazon mobile app on an Android phone or device.
- Launch the Amazon Android app on your phone or Android devices.

- Look for the hamburger menu: the three horizontal lines in the bottom right corner of the main screen.

- Find and tap Settings to view the settings section.

- Look for the Not (your name)? Sign Out field on the menu. Click Sign Out, which is the logout option.

- A pop-up confirmation window will appear. Tap the Sign Out option again, and Amazon will log you out.

How To Sign Out of Amazon App on iPhone and other iOS Devices.
The log-out process for the Amazon app on iOS devices is the same, whether you’re using an iPhone or an iPad. Follow these steps to sign out of your Amazon app on iOS devices.
- Open the Amazon app on your iPhone or iPad.
- To open the menu, tap the three horizontal lines in the bottom right corner of the screen.

- Look for the Settings option and press the arrow to reveal the drop-down menu.

- Press the Sign Out option at the bottom of the menu.

- Tap Sign Out again on the pop-up confirmation window.

How To Log Out of the Amazon Prime App on Your Smart TV
Logging out of Amazon Prime on your smart TV through the app isn’t as straightforward as logging out on the Amazon website.
Fortunately, the Amazon app on your mobile device does make it easier. Follow the steps below to sign out of your smart TV Amazon account.
- Launch the Amazon Prime app on your device.
- Tap My Stuff in the bottom right corner.

- From the settings menu, press Registered devices.

- Choose Deregister under the device you want to disconnect from Amazon Prime.

How To Switch Accounts on Amazon App
If you have multiple Amazon accounts, you can switch accounts on the Amazon app easily without signing out and signing back in.
Here’s how to switch accounts on the Amazon app.
- Open the Amazon app on your device.
- Tap Sign in to log into your account if you signed out after a previous session.
- Tap the hamburger menu icon (the icon with three horizontal lines) on the bottom-right corner of the app’s homepage.

- Scroll down and tap the Settings menu to open a dropdown.
- Tap Switch Accounts.
- You’ll see a new page where you can manage all your Amazon accounts. Tap the Add Account option if you’ve never added another account on the app.
- Add the details of the new account.
- Alternatively, if you already have accounts listed, simply tap your preferred account to switch to it.
Note: I don’t recommend using the Switch Accounts option on a shared device, including computers, smartphones, and tablets. To prevent unauthorized access to your account, only use switch Amazon accounts on your personal smartphone or mobile device.
I also recommend turning on Amazon OTP to increase the security of your account and prevent hacks or unauthorized access.
How To Deregister Multiple Devices on the Amazon Android or iOS App
You can also remove access to multiple devices using the Amazon app. The process is similar to the one discussed above. Here’s how to do this:
- Go to the Amazon app on your Android or iOS device.
- Tap the profile button in the bottom toolbar.

- Tap Your Account at the top.

- Scroll down until you see the Manage content and devices tab on the menu, and tap it.

- Press the Devices tab at the top of the screen.

- Tap the Amazon cart option to view your registered devices.

8. Scroll down, choose the device you want to deregister, and tap Deregister.

9. A pop-up confirmation window will appear. Tap Deregister to finish the process.

This process will log you out of your chosen devices from Amazon. You would have to log in again the next time you want to shop on Amazon using the deregistered devices.
Frequently Asked Questions (FAQs)
Will My Other Devices Be Affected if I Log Out of the Amazon App on One Device?
No. You’ll stay logged in on other computers, phones, or tablets. The process will only affect the device you logged out of.
Will Changing My Amazon Password Log Out All Devices?
Yes. If you change your password on one device, Amazon will automatically log you out of other devices. Amazon will ask you to log in again to these other devices with your new password.
The Bottom Line
The Amazon application has made shopping much more convenient for many people. Shopping is much more fun and streamlined on the app than on the Amazon website.
However, remember that Amazon keeps you signed in even when you’re not using the app. This can pose a security risk, especially for shared devices. It’s always a good idea to log out of your Amazon app after browsing and shopping.
Hopefully, my guide has shown you how to sign out of your account in the Amazon shopping app on Android and iOS devices.
To avoid further security risks, I recommend learning what Amazon Pay is and how it works.
Amazon Pay is Amazon’s proprietary digital payment gateway that is more secure than online payment systems.