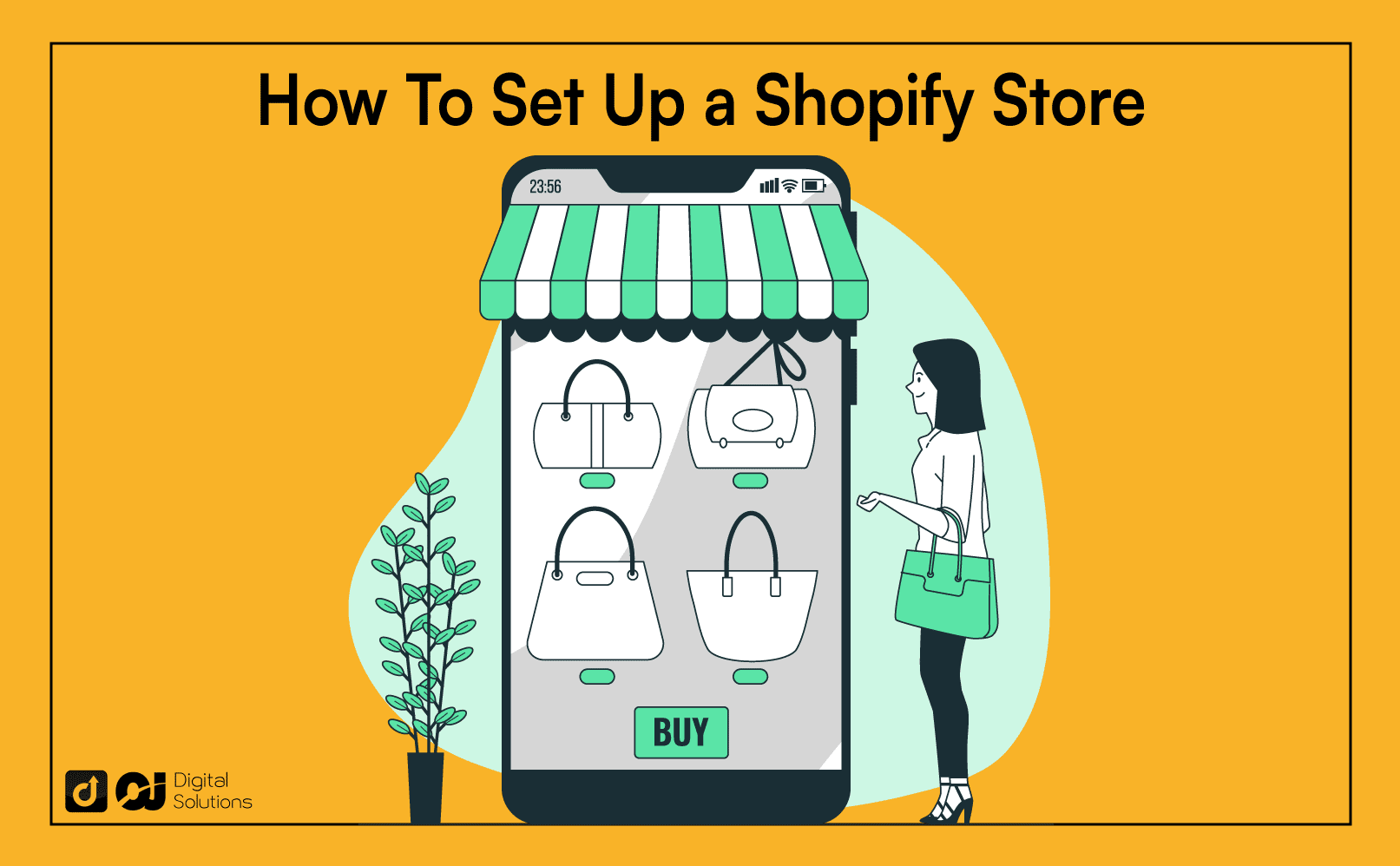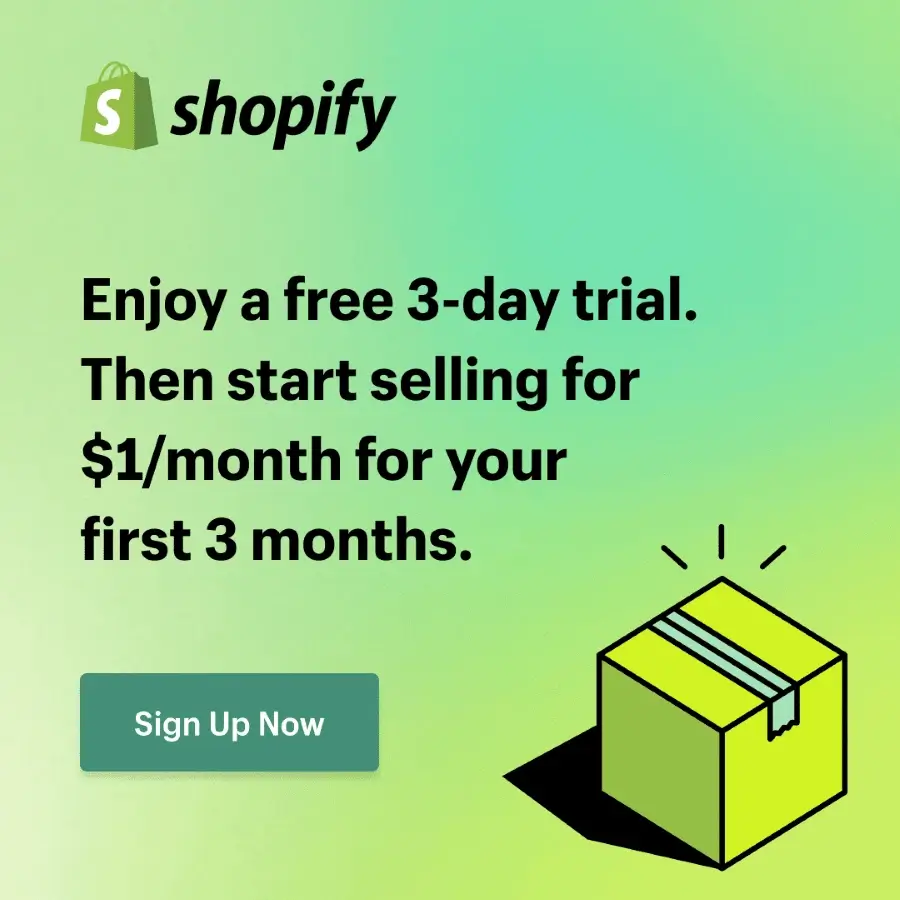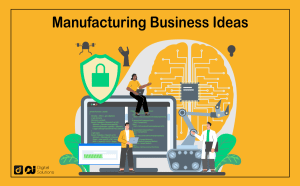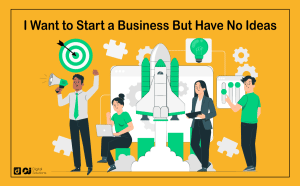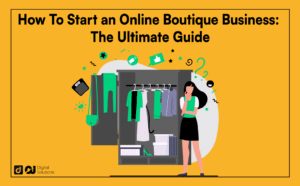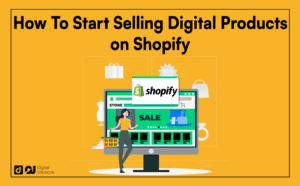If you’re looking to start and online store, Shopify is one of the most popular options, and for a good reason. It’s easy to use and offers a wide range of great features.
I wrote this guide to show you the necessary steps to set up your Shopify store.
If you’re ready to create an online store on the Shopify marketplace, let’s begin!
How To Set up a Shopify Store
Follow these steps to create an online store on Shopify.
Start With a Free Trial.
Start with Shopify’s free trial.
You can try the product for three days during the free trial, then only pay $1 monthly for the first three months.
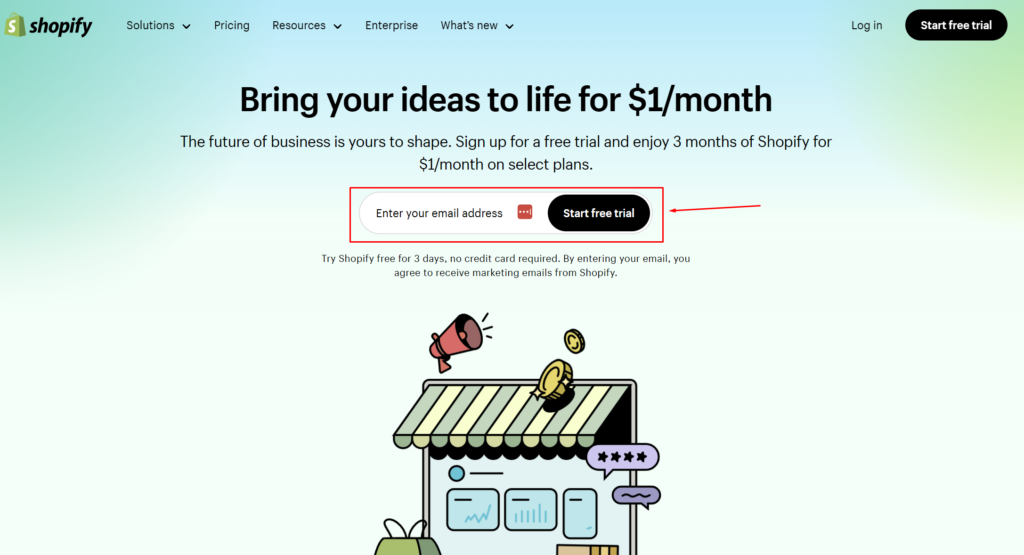
There are two types of Shopify trials to consider: the regular one and the dropshipping one.
The latter offers many dropshipping resources to help you start a dropshipping business model quickly and easily.
Your trial doesn’t need credit card details, but you’ll have to answer a few questions.
Do you want to make a brick-and-mortar store or an online shop? This tutorial will only cover creating an online shop, so select that option and click Next.
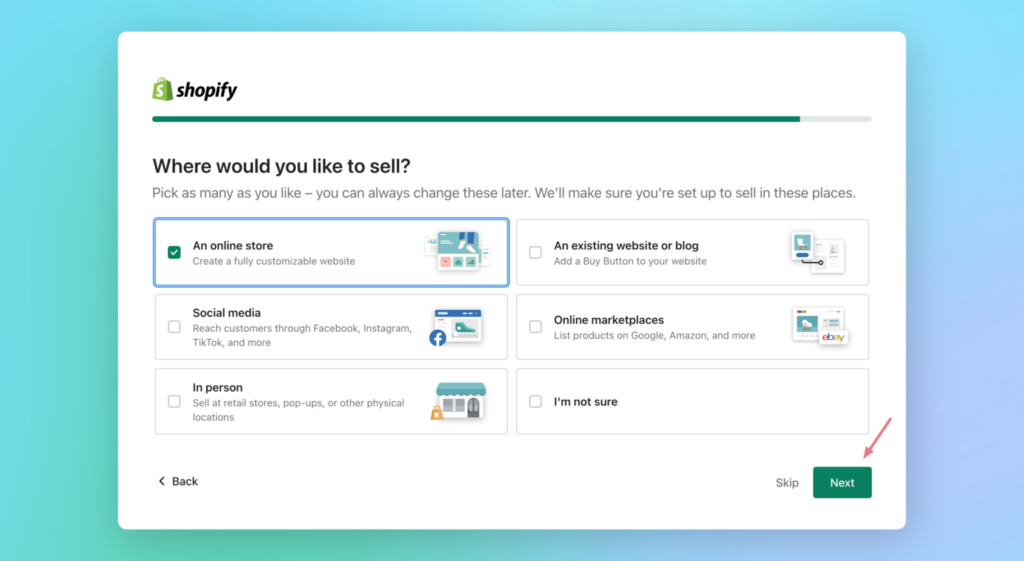
Shopify will then ask you about your store name.
If you need help thinking of the perfect store name or URL, don’t worry; Shopify will automatically generate a URL (youstorename.myshopify.com) for you. It typically combines letters and numbers (123abc.myshopify.com).
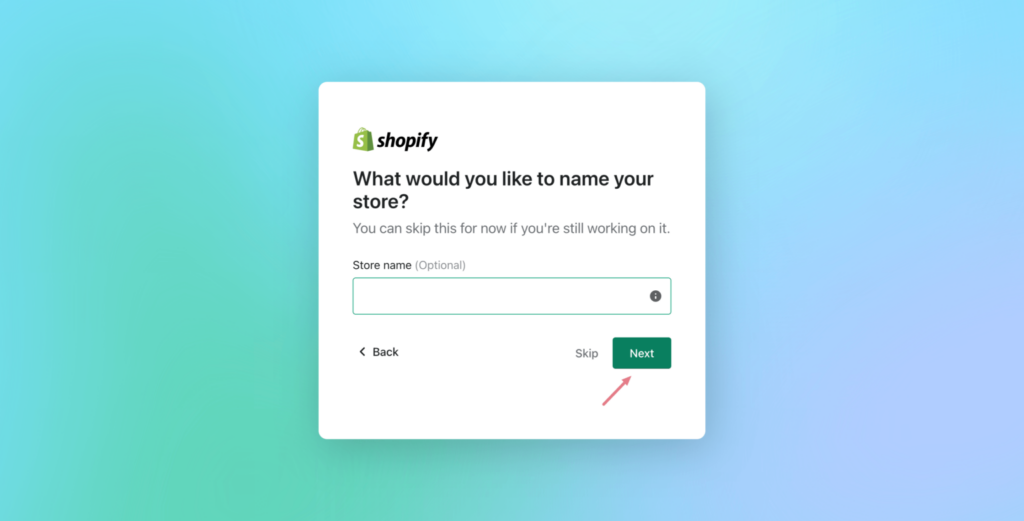
You can let Shopify create a temporary sore name for you and change it later. However, you can only change it once.
You can’t change your online store’s URL after you name your store during the free trial setup.
Buying a custom domain for your store is also an option (yourstorename.com ). It will be the web address your customers see.
After answering Shopify’s questions, your new Shopify account will appear!
You can now start adding products, choosing a theme, and configuring your payment and shipping options.
Add Products to Your E-commerce Store.
After signing up for your Shopify free trial and creating your Shopify account, it’s tempting to pick themes and play around with your new store.
However, I’d recommend adding your products first because your product range will have a massive impact on the look and feel of your shop. Do you want to spend time customizing a theme and find out that the product photos don’t match?
It’s better to design your store around your products, not the other way around.
After setting up your Shopify account, this dashboard will appear.
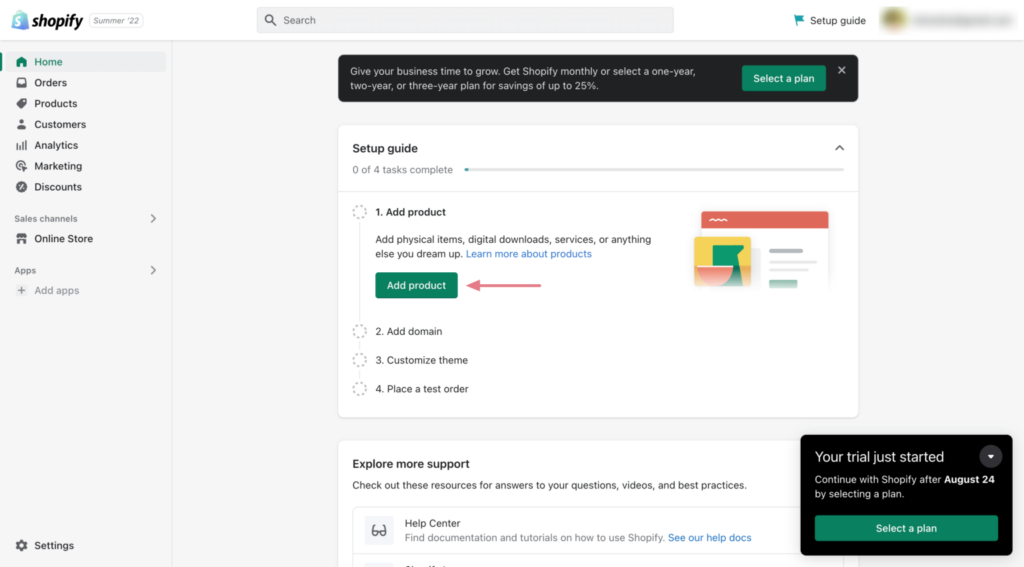
Click the Add Product button on your Shopify home screen.
Alternatively, go to Products, then click Add Your Products to add your first product. Doing so should lead you to the Add Product dashboard (as shown below).
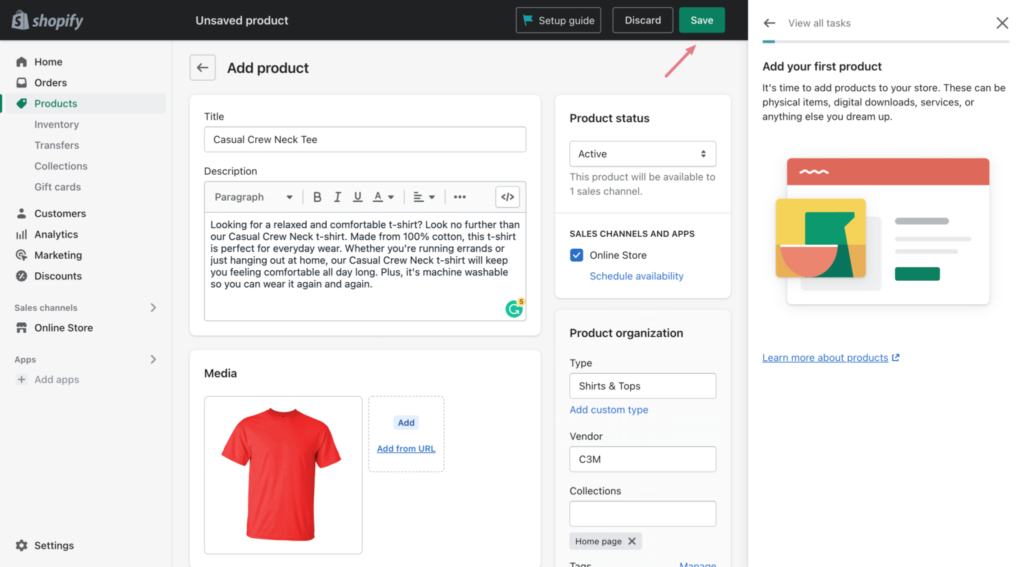
You can now add the following information.
- Product titles
- Product descriptions
- Product variants
- Product media
- Pricing
- Product options
- Inventory
- Shipping
- Search engine listing preview
- Organization
Sharing accurate information can make all the difference. If you need help deciding what to include in your online shopping site, you can look at those in your market for inspiration.
Product Title
A product title is what your customers will see when they land on your website or search results on Google. Your product title must be clear, accurate, engaging, and relatively short.
Product Description
Here’s your chance to sell your product!
Don’t know how to write product descriptions?
Ensure you avoid writing long paragraphs about your products’ greatness. Craft strategic product descriptions instead.
Here are tips to follow.
- Consider your buyer persona.
Tailor your product descriptions to speak clearly and provide relevant messages to your target audience.
- Provide easy-to-read descriptions.
Explain what you’re selling with headings, bullet points, and short paragraphs.
Doing so will help customers quickly find what they need to know faster. Use this writing style for your marketing campaigns too.
- Highlight your products’ unique selling points.
Emphasize features that make products stand out. Provide incentives or special discount codes or offer free shipping.
- Get over objections.
Consider what might make a potential customer nervous about parting with cash for your products, and provide reassurance to ease their anxieties.
Product Media
The media product page lets you add photos, videos, and 3D models.
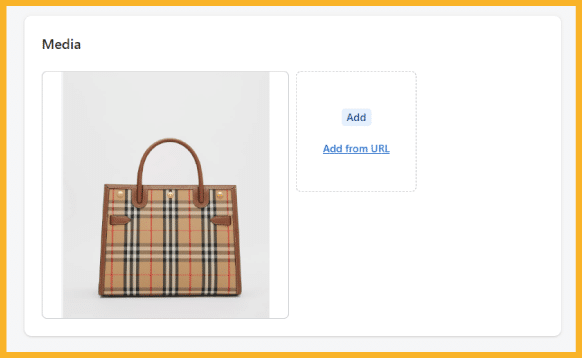
You need to keep a few things in mind when uploading media.
- Be sure your product media is high quality.
If you can, hire a professional product photographer or videographer. Alternatively, you can take your own product photos or videos – just make sure you use a device with a high-quality 4K camera.
- Upload product photos with the same aspect ratio.
Your photos must have a consistent aspect ratio.
For Shopify’s zoom feature to work, you’ll need product images with a minimum resolution of 800 x 800 pixels.
Shopify recommends that photos have a minimum width of 2048 pixels.
If you’re using Shopify images to sell online through Amazon or Etsy, you’ll need images with a minimum resolution of 1000 x 1000 pixels.
- Add alt text to product media after uploading.
The alt text makes your content easier to understand for visitors with vision impairments and helps search engines index it better.
- Be aware of the video length and file size.
When uploading your product videos to Shopify (rather than embedding ones from YouTube and Vimeo), ensure they’re no longer than 10 minutes and no bigger than 1GB.
Pricing
You’re now ready to set your product price!
Setting a price means balancing costs and your product’s perceived value.
If you price things too high, you won’t make enough money. Lower prices may raise doubts in your customers’ minds about the quality of your merchandise online (if something sounds too good to be true, it usually is).
Pricing items can be tricky – but ecommerce offers plenty of room for trial and error. You can always start with one price and change it later based on the results.
Once you’ve decided on your product price, you must enter it in the ‘price’ field on your product page.
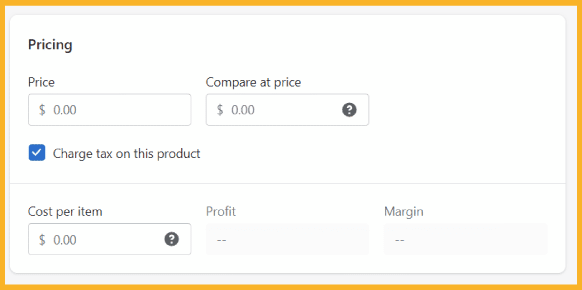
It’s also possible to put a value in the optional “Compare at price” field. You can display an item’s total price, with the discount rate showing as a “price.”
Here’s what your ecommerce store visitors will see when you enter $9.99 in the “price” field and $19.99 in the “Compare at price” field.
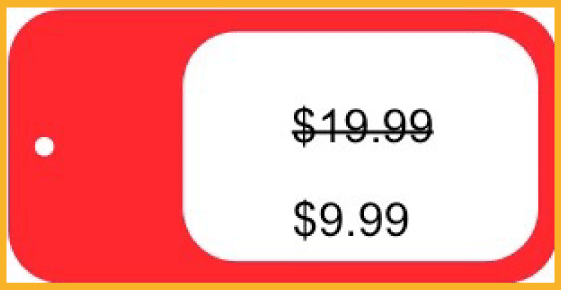
Shopify’s “Cost per item” field is optional. It lets you add the item’s cost price to determine your profit per sale, which is valuable for reporting.
Regarding “Charge tax on this product,” it depends on your product type, location, and tax status. You can edit your tax settings later if you decide to charge tax on your goods.
Inventory
This product page lets you keep track of your inventory and tells Shopify if anything runs out.
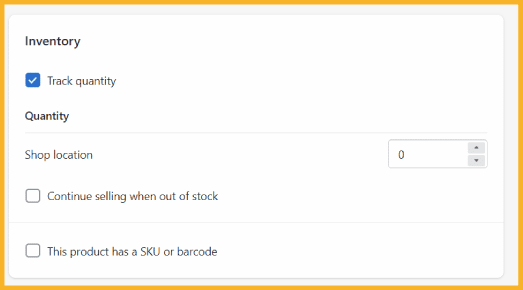
The details you need to enter here will depend on your product type (physical, digital, etc.) and your requirements.
However, you can use the fields to enter the following information.
- Bar codes.
- Inventory location.
- Quantity information.
- SKUs (stock-keeping units).
The Quantity settings are crucial. If you sell physical products, it makes sense to enter how many are available and instruct Shopify what to do if you run out.
Suppose it takes you only a little while to make or source your products. In that case, it’s best to tick the “continue selling” option.
But if it’s going to take a while to get more stock, it’s better to leave it unchecked. If you do this, Shopify will display a “sold out” warning beside your products until you notify them that the item is back in stock.
If you store your products in more than one location, you can let Shopify know how many products you have at each of those locations.
Product Shipping
You can enter weight and customs information in the shipping section if you’re selling physical products.
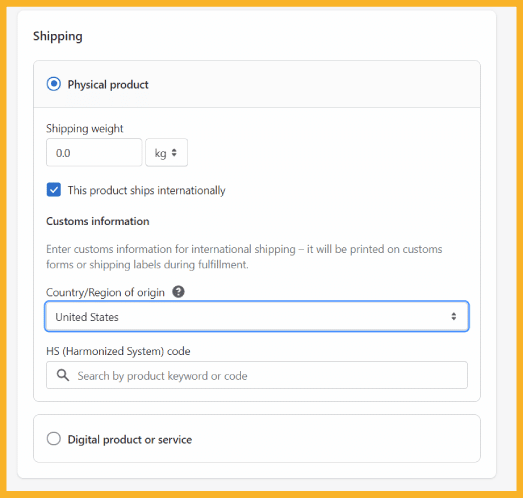
The shipping weight data is crucial in calculating shipping rates.
Product Variants
You can add variations of your product, such as different sizes, colors, and flavors (along with prices, quantities, and SKUs for each one).
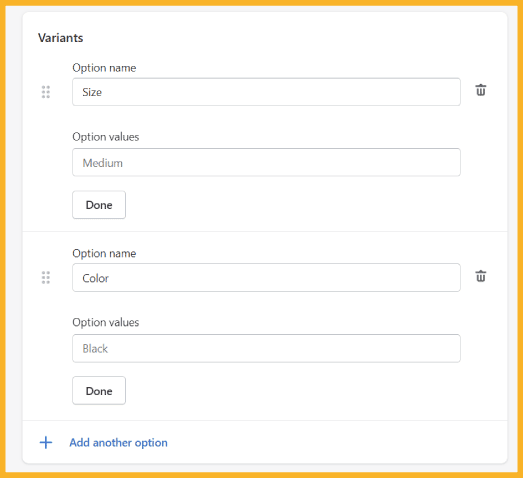
Shopify lets you create up to three options for each product (like size, color, and material) and up to 100 variants per option.
The Shopify app store has a range of product and variant limits, so if these limits don’t meet your product range, you may need to buy a relevant app in Shopify’s app store (Infinite Options is a popular choice).
Search Engine Listing Preview
Here’s where you tell search engines more about your products.
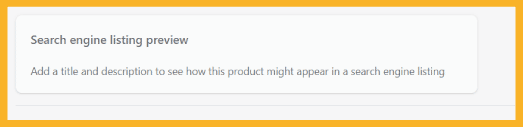
You must complete three fields in this section.
Page Title
- What is it: You’ll usually see it in search results (the large, blue clickable heading).
- Key Pointers: Before you name your products, do some keyword research.
Keyword research tools like Ahrefs and Semrush can tell you what people search for when looking for products like yours, how many searches there are monthly for these phrases, and how hard it will be to rank for them.
Meta Description
- What is it: The meta description is a short sentence that appears in search results.
- Key Pointers: Meta descriptions should be between 150 and 160 characters long. Keep things short, sweet, and engaging to generate more clicks. It’s less likely for Google to use long meta descriptions.
URL
- What is it: It’s your product’s website address.
- Key Pointers: Your URL should include your target keyword. In this way, Google can index your products more accurately.
Here’s an example of a search engine listing.

Product Organization
You’ll find a “Product Organization” section on the right side of the product page. With this, you can add product information that makes it easier to create collections and discounts.
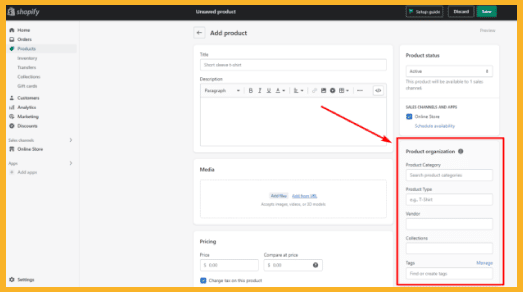
Here are the fields you need to fill out:
- Product Category: The main category in which the product falls.
- Product Type: What type of product you’re selling
- Vendor: Most often, this is you. But sometimes, this can involve a third-party vendor, the seller of the product, or the manufacturer.
- Collections: We’ll talk more about collections in a minute, but basically, they’re catalogs of products you create manually or with rules.
The ‘Collections’ field is crucial since you can use them in various ways on your ecommerce store – for instance, as a feature on your home page.
- Tags: These are keywords you can use to describe your products. They’re helpful because you can use them to create collections automatically, and they help your customers find products in your ecommerce store more quickly.
Product Status
Once you’re happy with everything you entered, activate your product by setting the Product availability option in the product status box to Active.
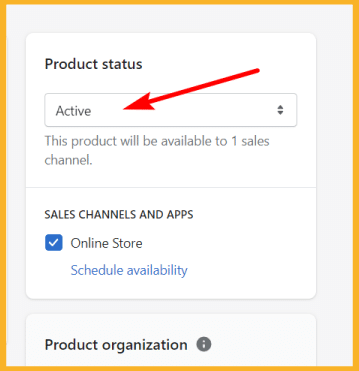
Also, you can manage your product’s availability on various ‘sales channels and apps.’ (You can keep track of your orders, products, and customers under one roof when you connect your sales channel to Shopify.)
As a default, you’ll activate the product on your standard Shopify online store, but if you’re using the Shopify platform to list your products on other platforms, you can click the ‘manage’ link to activate them there too.
Set up a Product Collection.
After adding a few products to your ecommerce store, you can organize them into collections.
A collection is a group of products with similar characteristics. For instance, if you were an online apparel store, you might have a dress collection, a jeans collection, etc.
Here’s why you might want to set up a product collection.
- Show a specific selection of products on your store’s home page.
- Add a link to a particular set of products in the site navigation.
- Offer a discount on a specific product selection.
Create a collection by going to Products, choosing Collections, and clicking Create Collection.
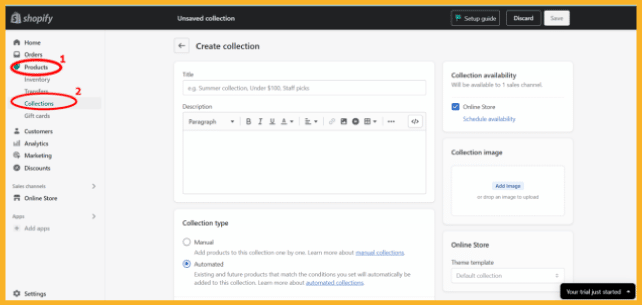
The collection editor allows you to enter a title, description, collection image, SEO information, and more.
You need to pay attention to the “Collection type” box. It lets you either create a collection manually or automatically.
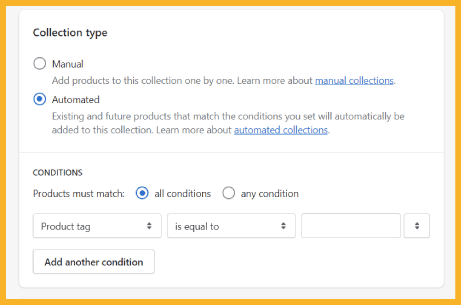
You can search and add products individually when you choose the “manual” option.
Selecting “automated” will prompt you to set up some simple rules.
Besides product tags, you can also use product titles, types, vendors, and prices to create collections.
One of Shopify’s strong points is its “automated collection” feature – most other platforms limit you to a manual option.
The automated option can save you hours when you have a lot of product inventory. You can learn more about Shopify’s Collection feature on their help center page.
Create Pages.
Shopify’s theme store is full of glamorous templates, and you’re probably longing to choose one!
However, it’s best to create your store’s pages next.
Having your crucial site content in place before applying a theme will give you a better sense of which templates will work for your store.
Typically, you will need to create the following pages:
- About us: your ecommerce business, values, and who you are.
- Contact page: includes your phone number, address, and a customer contact form.
- FAQs: a page where you answer frequently asked questions.
- Policy pages: It’s got terms of use page, a cookie notice, a privacy notice, shipping policies, returns policies, etc. It’s standard practice for online businesses to have policy pages.
- A blog page: You can use this to share news about your ecommerce business or related content with your customers.
You can create all these pages the same way except for the blog.
Go to Online Store, choose Pages, and click Add Page.
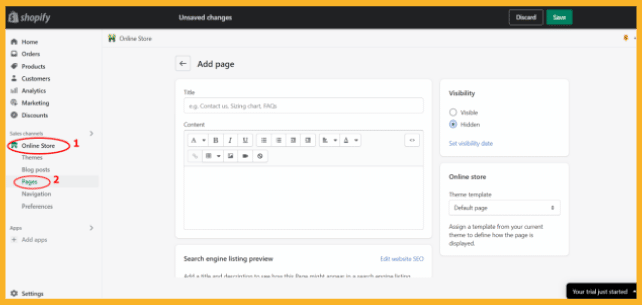
Once that’s done, you must fill in the blanks – your page title, content, SEO info, etc.
When creating contact pages, watch out for the ‘theme template’ option. It is necessary to set these as ‘contacts.’
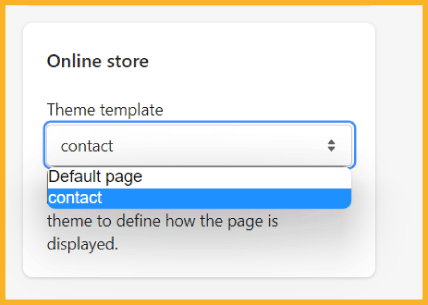
To create blog posts, navigate to Online Store > Blog Posts and hit ‘Create a blog post.’
Create one post for now – a ‘welcome to our new store’ article, for example; you can add more content as your store grows.
Build Your Navigation Menus.
After you’ve got your products and pages, it’s time to set up your navigation menus.
To add navigation to your Shopify store, go to Online Store and choose Navigation.
You can edit two menus: 1) the main menu and 2) the footer menu.
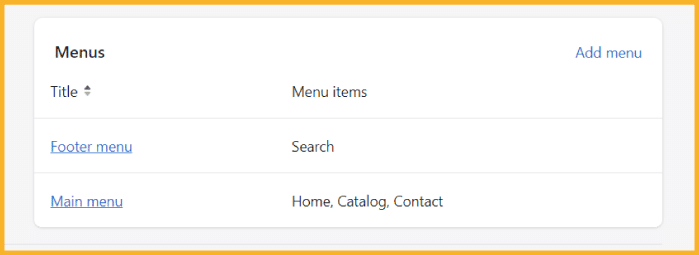
The Main menu is the most crucial. Click the link to add new collections or pages to it.
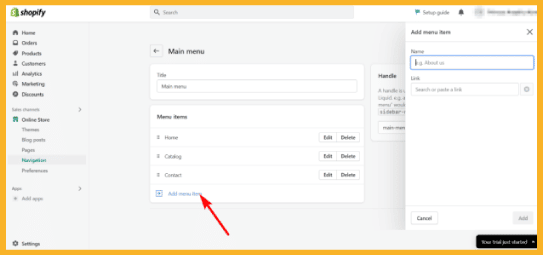
Click the Save menu option to complete the process.
Choose a Theme.
It’s time to select your Shopify theme.
The Shopify theme store has a vast selection of themes.
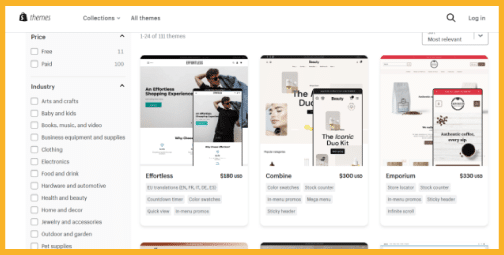
You can filter the Shopify theme store by price, industry, catalog size, and feature to find a suitable template for your online store.
Consider these factors when choosing your theme:
- Don’t focus too much on fonts and colors.
Adding a theme allows you to edit these elements easily. Ensuring a theme has your needed features is more vital.
- You can get most paid themes in two or three variations.
Check all the versions before you decide on one.
- Try out paid themes before you buy them.
The prices for these themes are one-time charges with no monthly subscriptions.
Free themes are great, but premium themes can also be very appealing.
Paid themes usually include extra customizations. If you want to tweak your existing website, you might want to spend a little extra on a professional Shopify theme.
You’ll also be able to make many adjustments if you access the CSS and HTML aspects of the theme. For extra help, you can always check out Shopify Experts if you don’t have an in-house coding expert.
You can find Shopify experts for product descriptions, Shopify themes, email marketing, and much more. The Shopify Experts community can help you with almost anything.
Make a Home Page.
Create your store’s home page by going to Online Store, choosing Themes, and clicking Customize. It’ll take you to a drag-and-drop editor.
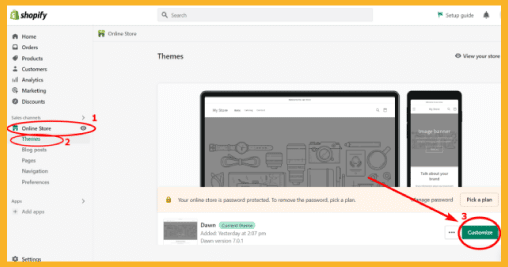
After hitting the Customize button, it’ll take you to the page below.
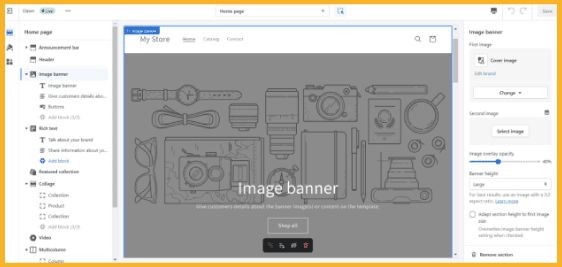
The default layout and options will vary depending on your theme. However, all themes let you add the following sections.
- Featured collections
- Featured products
- Hero images
- Images
- newsletter sign-up forms
- Text
- Slideshows
The key to a good home page is to keep things simple. Don’t overwhelm your visitors with too much information.
Feature your best products on a clean interface, making it easy for potential customers to find what they need.
When you’re building your own online store, it’s easy to lose perspective and objectivity.
Whenever you have a draft of your home page ready, it’s a good idea to run it past a few people to see how it looks and works. It could be friends, colleagues, or even members of relevant Facebook groups.
If people repeatedly identify the same element as needing improvement, take a bit more time to refine it before launching.
Put Your Brand Into Action.
You’re ready to customize your store with your logo, typefaces, and colors—the brand elements of your business.
Start by adding a logo to your home page. If you want to add a logo to your Shopify store, just go to Online Store, select Themes, click Customize, and click Header on the left-side menu.
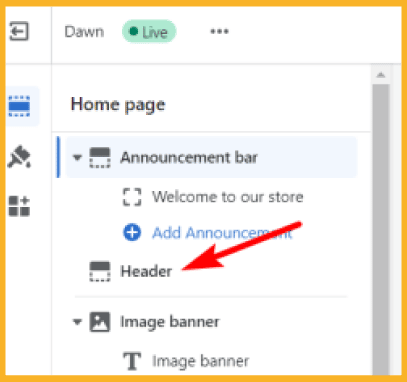
It’ll open up your store’s brand settings, where you can upload your logo.
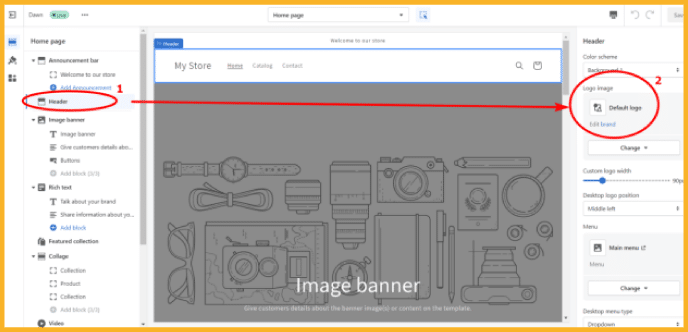
You can switch typefaces and colors by going to Online Store, choosing Themes, choosing Customize, and clicking Theme Settings on the paintbrush icon in the top left corner of the dashboard.
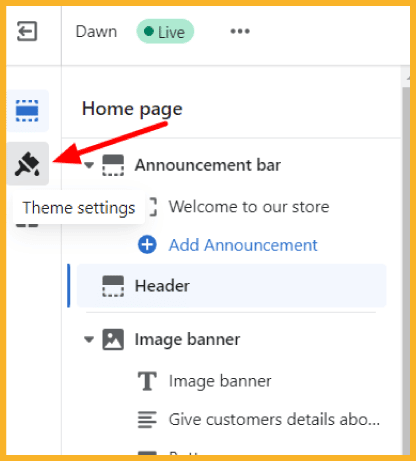
In the Theme settings, click Colors and Typography to change colors and fonts.
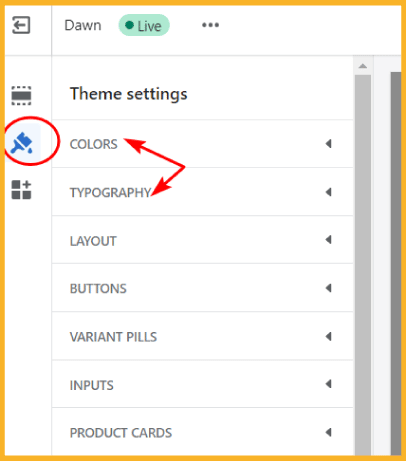
The process of editing these elements is pretty straightforward. Click on what you want to change, and you’ll get the controls.
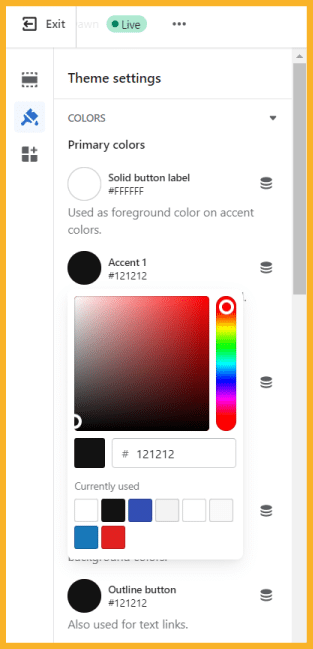
Follow these tips when choosing colors and fonts.
- Research how colors and typefaces work together.
Hire a graphic designer. A designer can help you choose the right fonts and colors, helping you save time and achieve a more professional appearance.
- Pick your color scheme carefully, and don’t forget web content accessibility.
For example, you’ll make your content harder to read (especially for those with visual impairments) if you use light font colors on light backgrounds.
- Keep things simple.
Minimalism may be the best option if you aren’t confident about color and font selection. Monochromatic schemes with sans-serif fonts look more professional than loud color schemes and ornate typefaces.
- Use only one font.
Doing so will make your site load faster. Thus, choosing design elements that load as quickly as possible makes sense. Remember, site speed is a Google ranking factor.
Set Shipping Rates.
Next, consider the following elements.
- How will you deliver your products?
- How much tax will you impose on your customers?
- How will you accept payments online?
Let’s look at shipping.
Go to Settings and choose the Shipping and Delivery option on the Shopify dashboard to access your shipping settings and configure Shopify’s shipping zone.
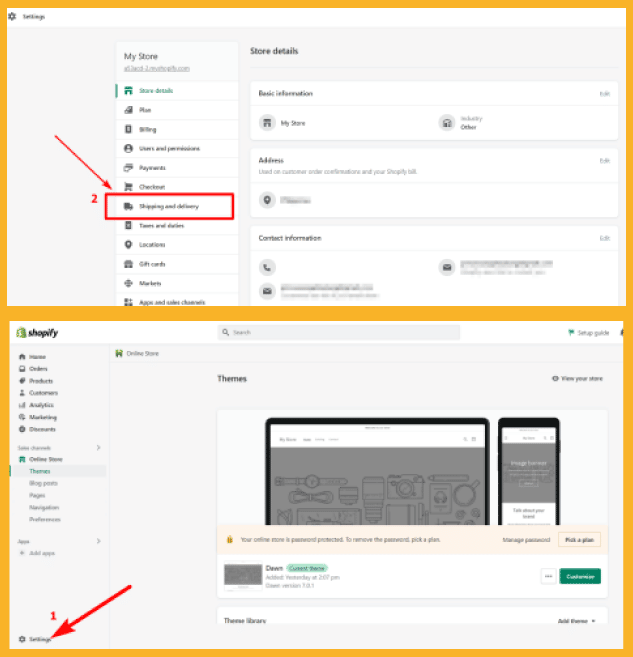
You can set up the following shipping rates.
- Local pickup or delivery.
- Free shipping rates – The customer doesn’t have to pay postage (it’s part of the price).
- Flat shipping rates – Shipping rates that don’t depend on the weight or price of the items.
- Calculated shipping rates – A postal company calculates your shipping rate according to the weight and size of the order at checkout.
The best option depends on your product types, packaging costs, and typical shipping destinations.
You can always revisit shipping zones and rates later if you don’t get them right the first time and refine them to suit your needs.
Here’s a tip for reducing shipping costs with Shopify’s Shipping service.
The Shopify Shipping page offers discounted shipping rates to the United States, United Kingdom, France, Canada, Italy, Spain, and Australian residents.
If you live in any of these locations, the discounts could go up to 88%, depending on your plan.
Configure Your Tax Rates.
Most merchants charge sales taxes or value-added taxes on their products. The rules vary by country, so you might want to ask a tax professional for advice.
For some merchants, Shopify’s automatic tax calculation will speed up the tax setup process (and even accommodate the EU’s complex rules on VAT for digital products, VAT MOSS).
Other states will have to set sales tax rates manually.
Either way, you can find Shopify’s tax settings in Settings > Taxes and Duties in the Shopify dashboard.
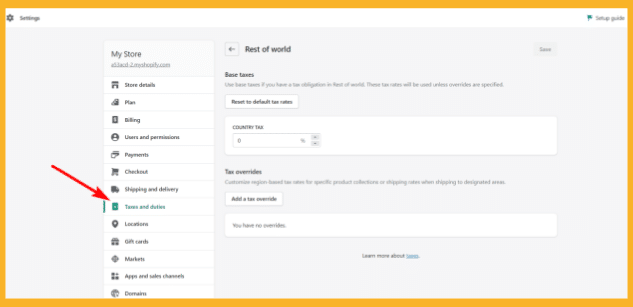
Once in the tax settings section, you have the following options:
- Create tax regions (rules for individual countries or areas).
- Specify how you want to charge taxes.
For example, you can choose whether product prices are inclusive or exclusive of taxes or whether to apply taxes to shipping rates.
When setting up these rules, get advice from a tax professional or accountant.
You should also check Shopify’s official documentation on tax rates.
Remember, you are responsible for remitting and filing your sales taxes, not Shopify.
Choose Your Payment Gateways.
You need a payment gateway to accept payments for your products.
This gateway processes credit-card purchases on your site.
Shopify works with over 100 payment gateways and has a priority gateway: Shopify Payments.
Shopify Payments is the fastest payment processor and the only one that doesn’t charge transaction fees.
Shopify Payments is only available in certain countries, so you’ll have to use a different third-party payment gateway if you live elsewhere.
To set up a payment gateway, navigate to Settings, choose Payments in your Shopify dashboard, then follow the instructions.
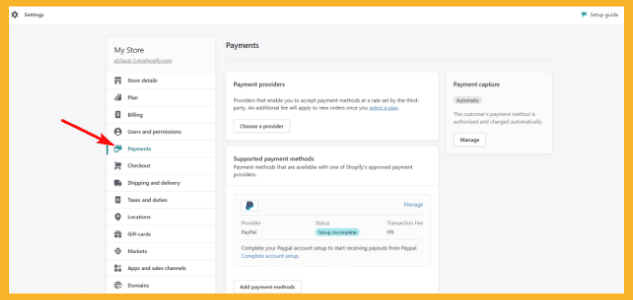
Shopify also lets you edit your checkout settings.
I recommend keeping customer accounts optional so buyers can check out as guests.
Connect Your Domain.
You’ve essentially completed all the steps to launch your Shopify store and publish it using the “myshopify.com” URL you created during the free trial.
Generally, you should use a custom domain for your store, – like yourstorename.com.
From a branding standpoint, a unique, branded domain will make you more trustworthy.
If you don’t already own a custom domain, there are two ways to get one.
- Using a domain name provider (Namecheap, Gandi, Network Solutions, etc.).
- Directly from Shopify.
If you choose the first option, use a reputable registrar. I recommend choosing one that allows two-factor authentication. Domain security is one of the most critical assets of your ecommerce business.
If you buy a domain through Shopify, connecting it to your store will be as simple as clicking a button in your Shopify interface.
However, buying your domain from Shopify means putting all your eggs in one basket.
Your domain, CMS, and web hosting will be under one account.
Losing access to your account becomes a problem, so some people separate their Shopify accounts and domain names.
No matter your chosen approach, you start the process by going to Settings, then selecting Domains.
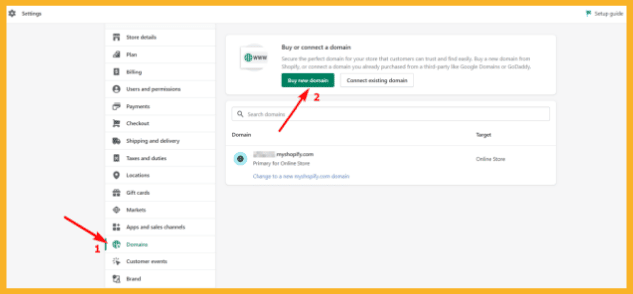
Purchasing a new domain via Shopify is as simple as clicking the Buy new domain button and following the instructions.
If you’re connecting an existing domain, click the Connect existing domain button, let Shopify know the domain name, and follow the instructions.
For third-party domains, access your registrar’s dashboard and change the DNS settings to connect your Shopify store points to that domain.
Launch Your Store.
You can now start selling.
Before you launch your own store, ensure all aspects work as they should.
This Shopify to-launch checklist will come in handy.
- Confirm that payments work by running a test order in your Shopify store.
- There should be no issues with sales taxes or shipping options.
- All product data is correct.
- All copy is factually correct, grammatically correct, and spelling error-free
- There are no broken links.
- You’ve included relevant legal notices, including a GDPR/CCPA-compliant cookie consent banner (if necessary).
- Contact forms send emails to the correct address.
- The Customizable order notifications for your business processes meet your needs.
- Your Shopify store now has a favicon, a little icon that appears at the top of your browser and in search results.
- Your Shopify account is secure with two-factor authentication.
Once you complete your pre-launch checks, remove your password and publish your store.
Go to Online Store, select Preferences, then scroll down to the Password protection
field.
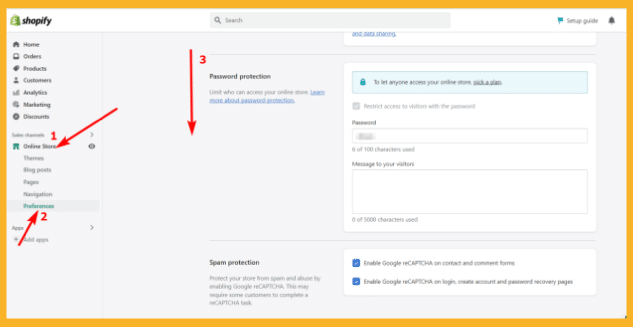
Your store is now live, and you’re ready to start selling.
The question is: How do you make it a successful Shopify store?
Keep Developing Your Shopify Store.
It’s tempting to think that your ecommerce journey is over once your Shopify store goes live.
But it’s only the beginning! You can do a few things to ensure your brand-new Shopify store makes new customers and becomes profitable.
- Expand your sales channels.
Shopify lets you connect to many other platforms, like Amazon, Etsy, eBay, Facebook, and Twitter.
With these platforms, you can reach more people.
- Make your Shopify website search engine-friendly.
Search engine optimization is vital to driving sales to your Shopify website.
- Leverage content marketing.
Shopify stores have built-in blogging options—take advantage of them to create high-value content. An effective blogging strategy can be a great way to attract organic traffic.
- Improve your store by using apps.
Many apps and integrations in the Shopify app store help you customize your site.
You’ll find marketing apps, dropshipping services, analytics tools, and more.
- Drive sales through online advertising.
You can target and retarget niche audiences that will likely buy your products using paid search services like Google Adwords and social networks like Facebook.
Never underestimate the importance of social media for your business.
Frequently Asked Questions (FAQs)
How Much Does It Cost to Start a Shopify Store?
Here are Shopify’s pricing plan details.
- Starter Plan – $5 monthly
- Basic Plan – $29 monthly + 2.9% and 30¢ per transaction
- Shopify Plan – $79 monthly + 2.6% and 30¢ per transaction
- Advanced Shopify Plan – $299 monthly + 2.4% and 30¢ per transaction
- Shopify Plus Plan – pricing plans start around $2000 monthly + 2.15% per transaction
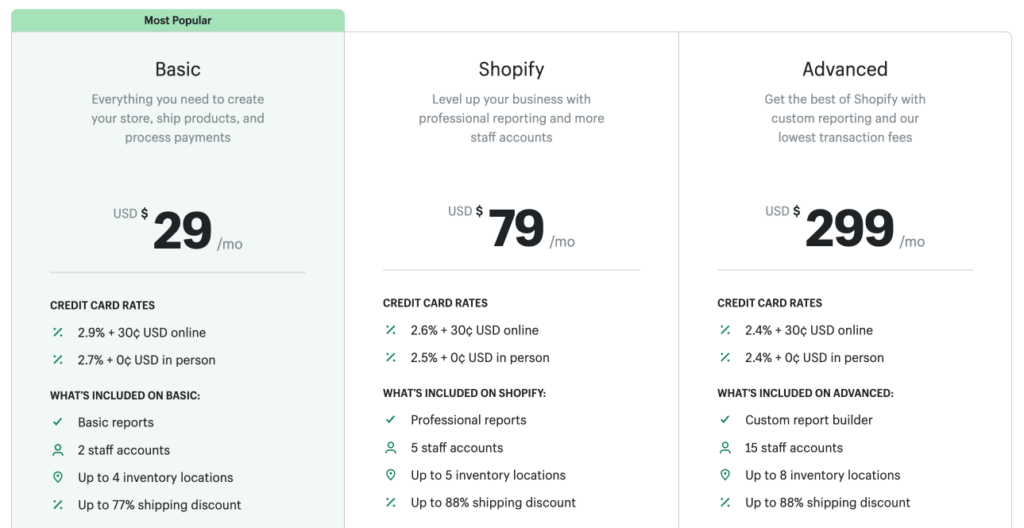
How Does Shopify Work with eBay?
eBay syncs naturally with your Shopify store. You only need to change a couple of things in your admin account.
Put all your eBay products in your Shopify account, then sync them with your eBay sales channel to create a new eBay listing. Doing so means you won’t enter the same product information twice.
Shopify also makes your life easier by syncing your inventory across all your active sales channels.
For Shopify to work, you will need an eBay seller account.
Besides providing snapshot reports, Shopify shows you which accounts perform best.
Here are the benefits of combining eBay and Shopify.
- Manage your eBay inventory and orders through Shopify.
- Quickly fulfill eBay orders from within your Shopify admin account.
- Consolidate your eBay revenue with your Shopify reports.
- Separate eBay listing prices from other listings.
- Utilize Shopify to manage eBay business policies.
- Connect with your customers with the eBay messaging feature.
To add eBay as a selling option within Shopify, you must click the plus sign (+) underneath the Sales channels option on the Shopify admin page.
The Bottom Line
I’ve just taught you how to set up your Shopify store.
After reading my guide, you should be ready to sell online and build your eCommerce empire.
Remember, take time setting up your store, and don’t be afraid to ask for help.