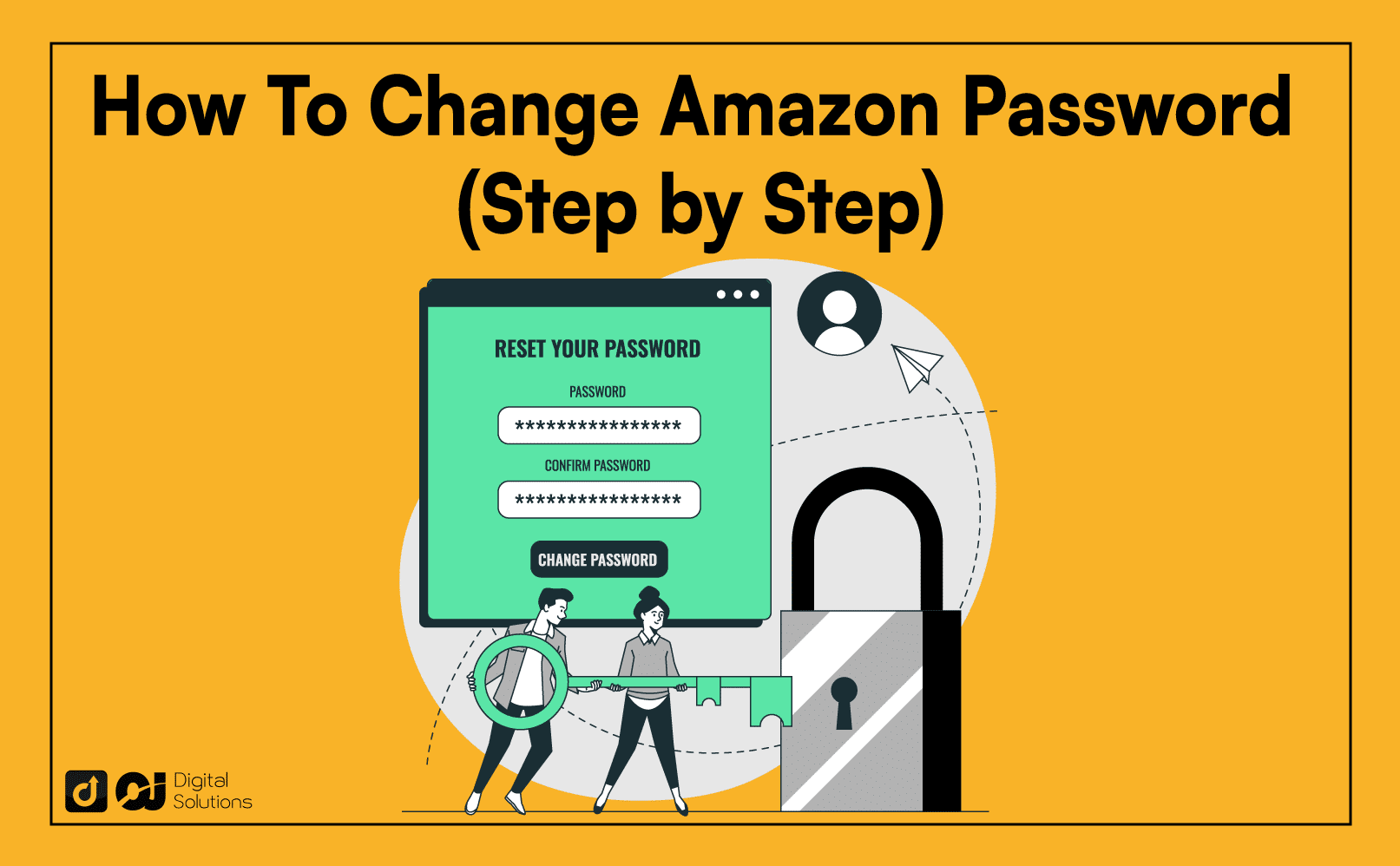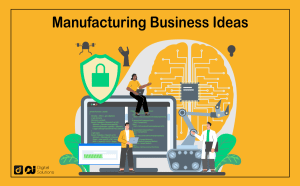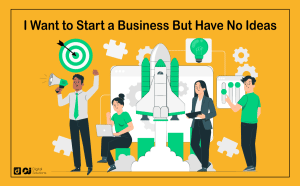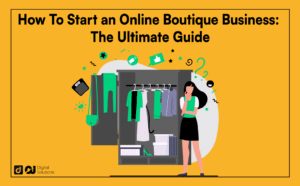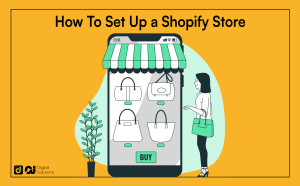Did you forget your current password on Amazon? Perhaps you just want a new password on Amazon for security reasons but don’t know where to start.
I’m here to help you.
I wrote this guide to teach you how to change Amazon password on a desktop, laptop, or mobile device. I’ll also teach you how to reset your old password if you forgot it.
Let’s begin.
How To Change Amazon Password on a Desktop or Laptop via a Web Browser
Here’s how to change your Amazon password using a browser on your desktop or laptop.
1. Open your preferred browser and go to the Amazon website.
2. Sign in to your Amazon account.
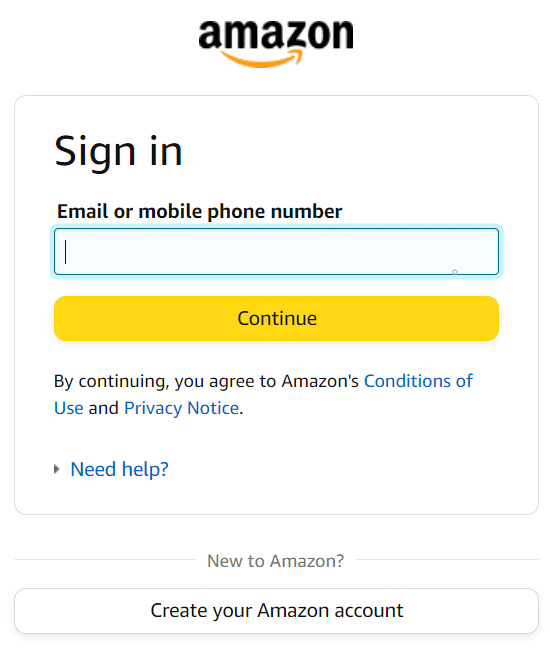
3. Hover over Account & Lists.
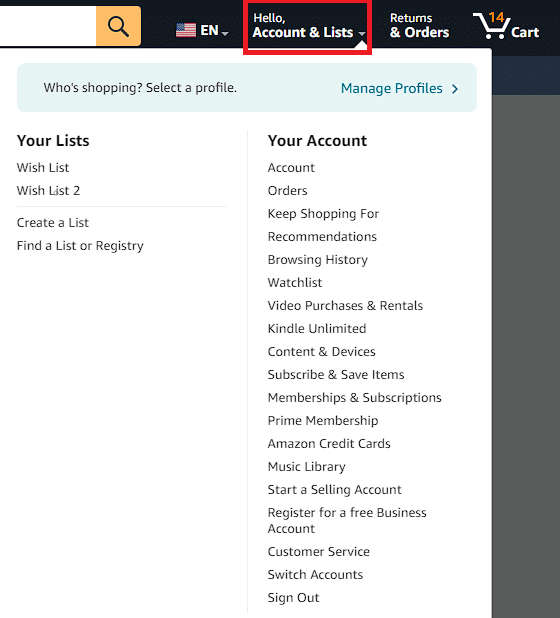
4. Click Account under Your Account on the drop-down menu that appears.
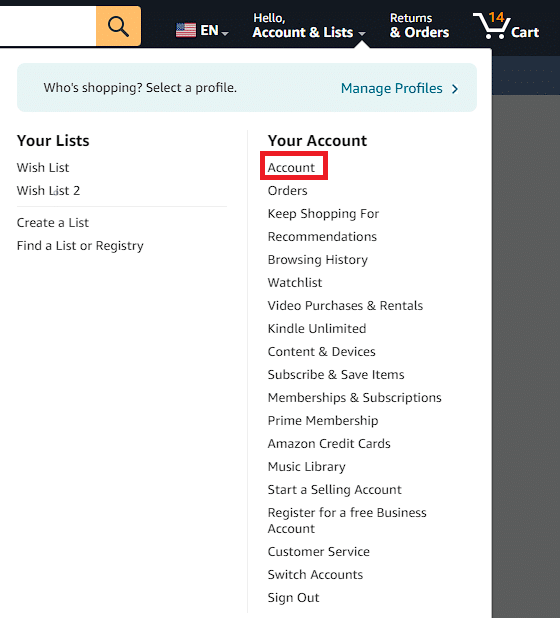
5. Click Login & security to the right of Your Orders.
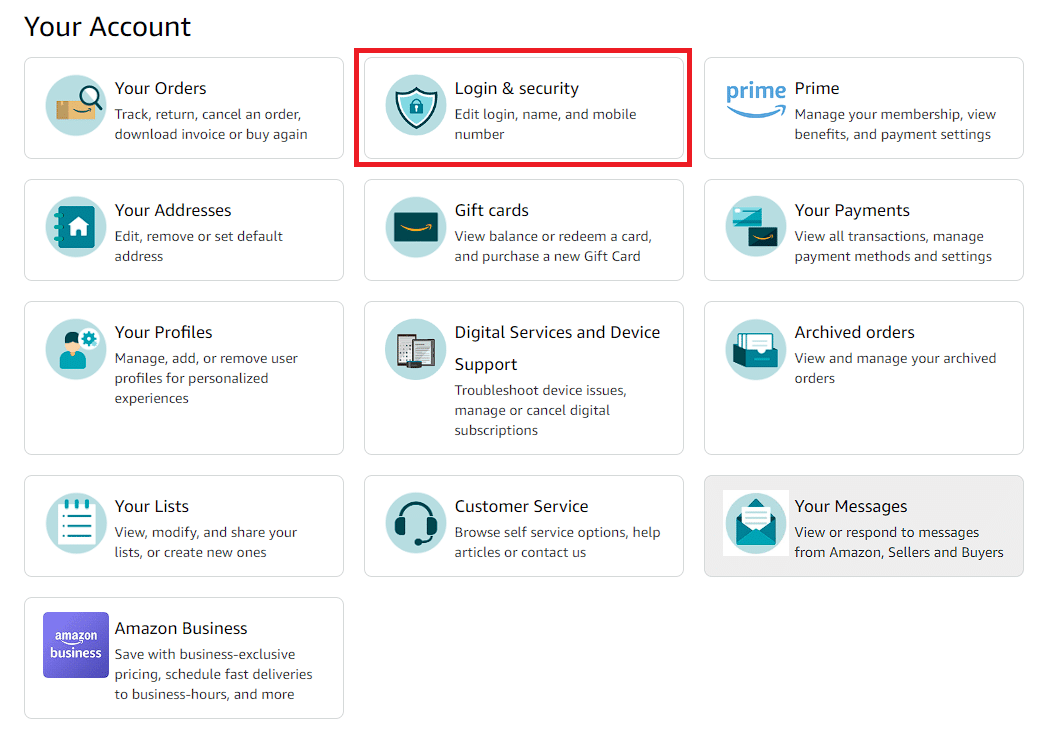
6. Click Edit to the right of Password.
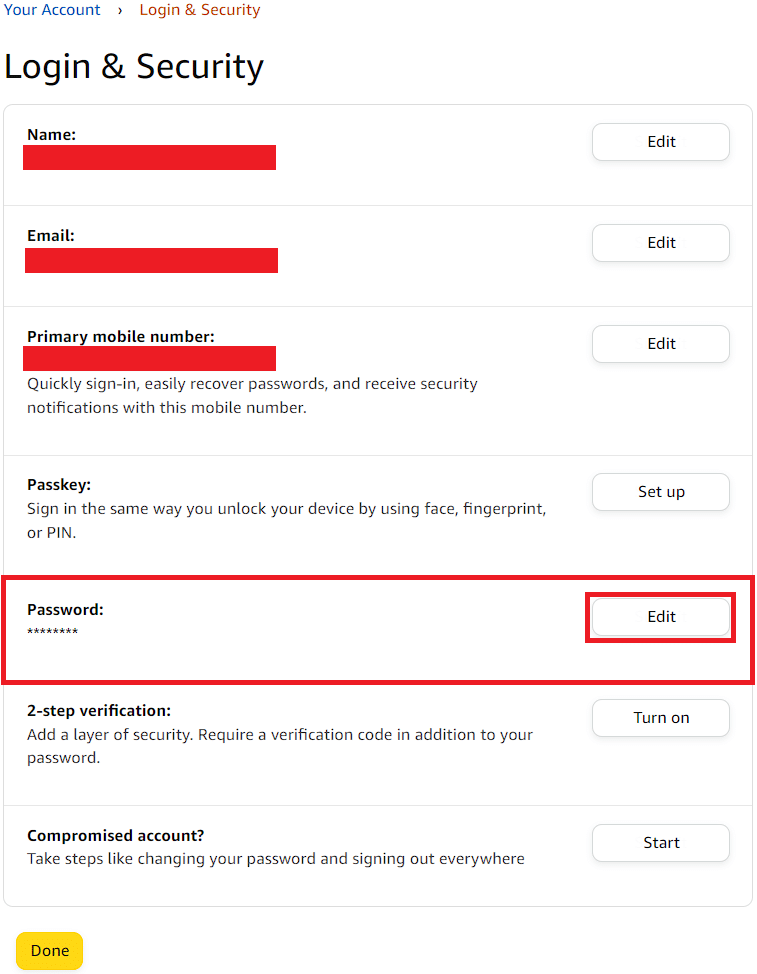
7. The Change password page will appear. Enter your current password, then enter your new password and retype it to confirm.
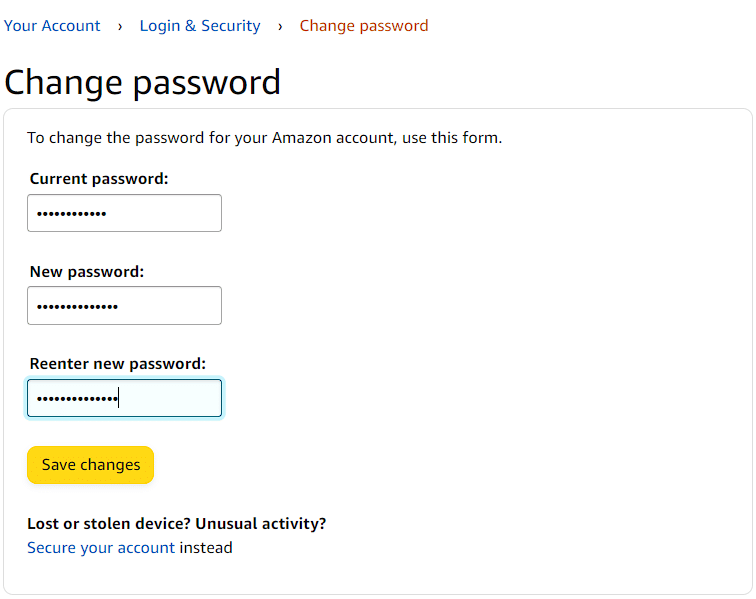
8. Click Save changes to change your Amazon password.
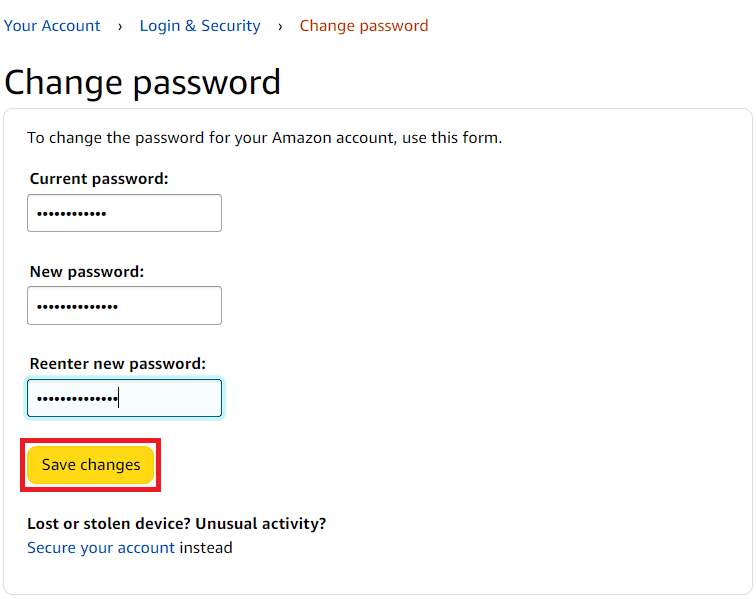
How To Change Your Amazon Password on Mobile Devices via the Amazon Shopping App
Here’s how to change your Amazon password on the Amazon app.
1. Download the Amazon mobile app if you haven’t already. Amazon Shopping is available on the Apple App Store and Google Play Store.
2. Open the Amazon on your mobile device and sign in to your account.
3. Tap the Profile icon at the bottom of the page.
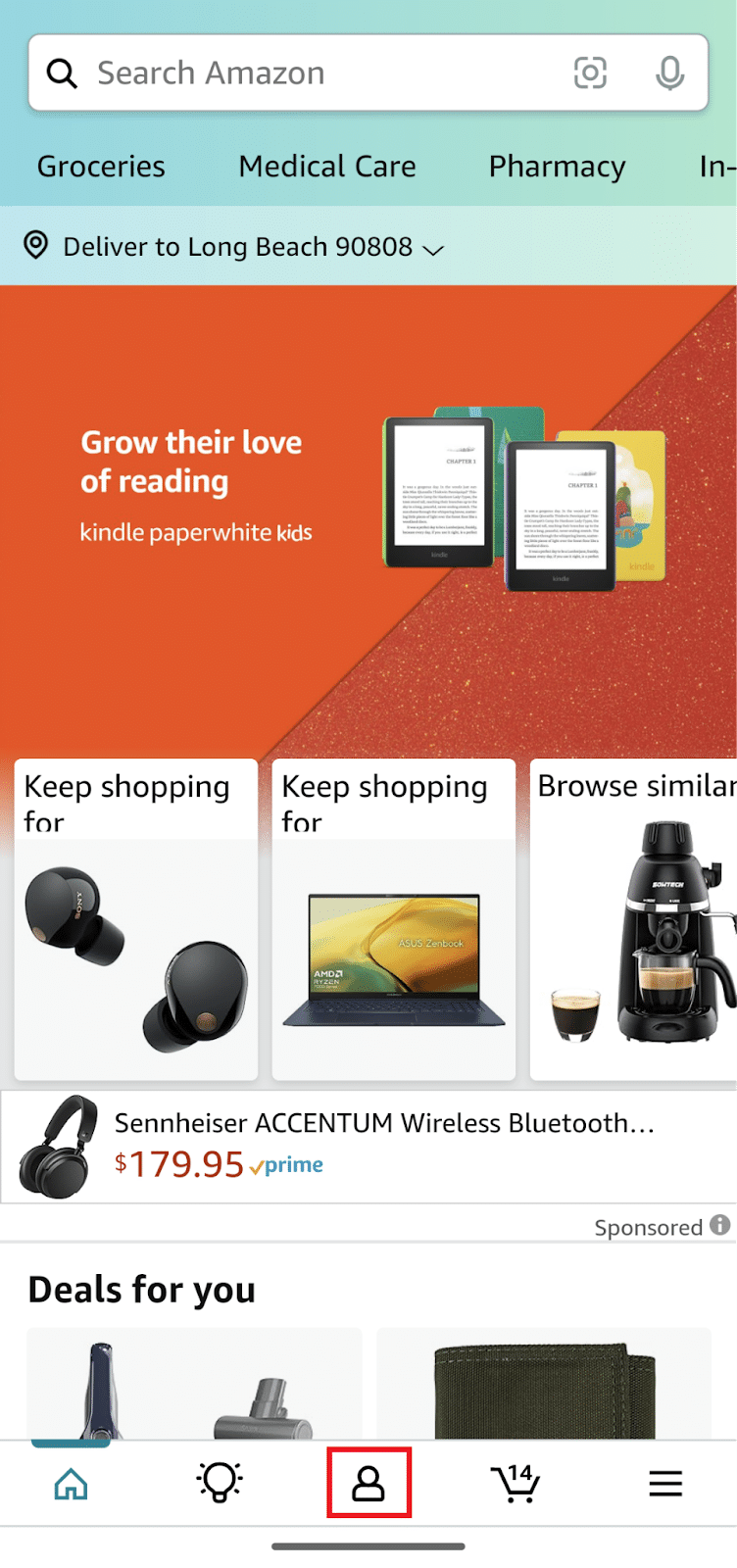
4. Tap Your Account.
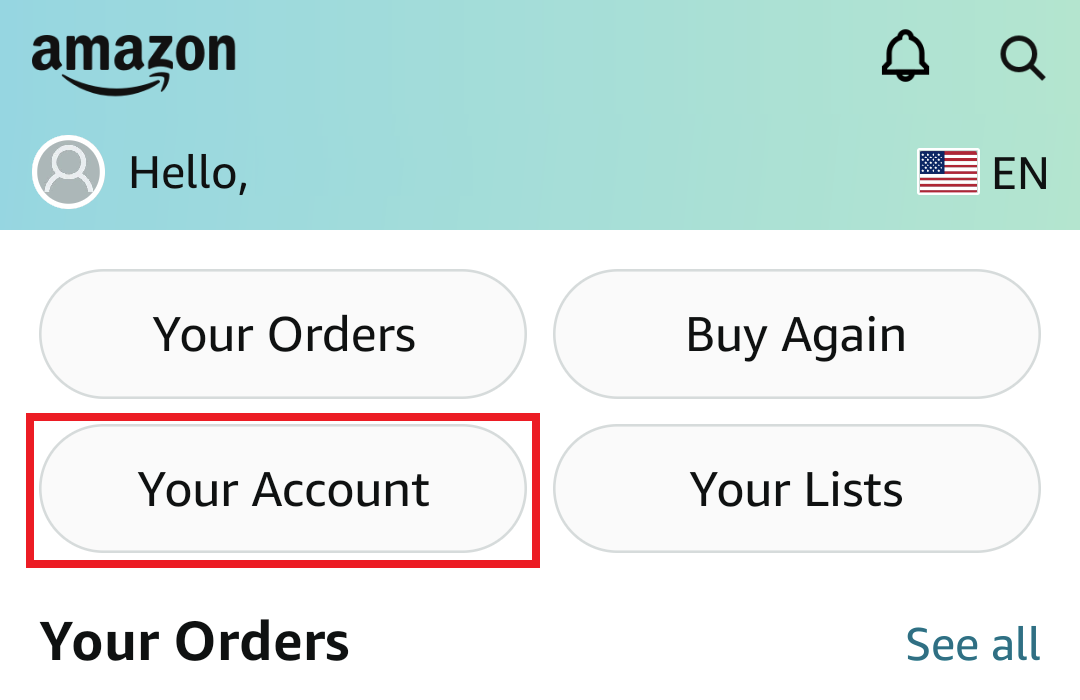
5. Scroll down to the Account settings section and tap Login & security.
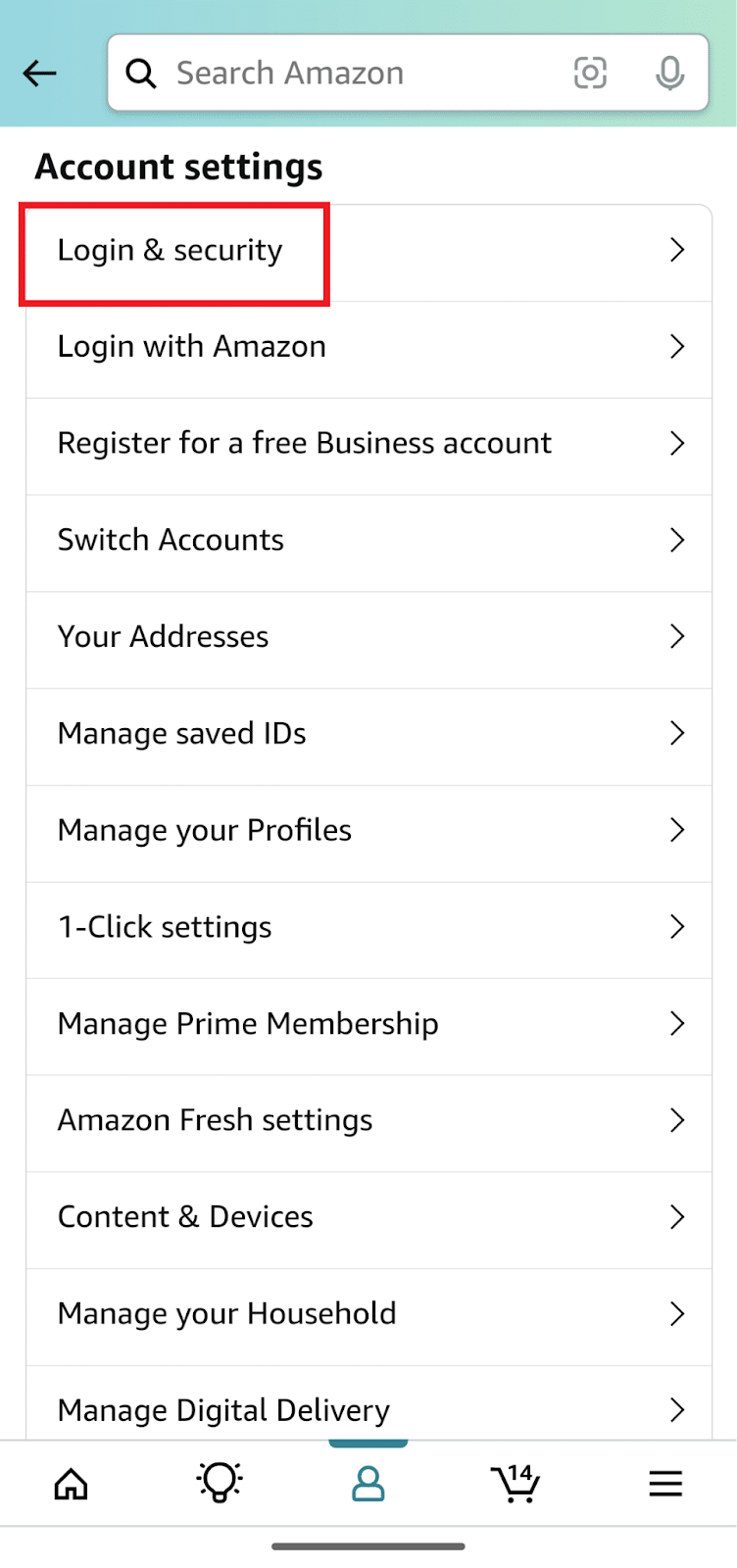
6. Tap Edit to the right of Password to see the Change password page.
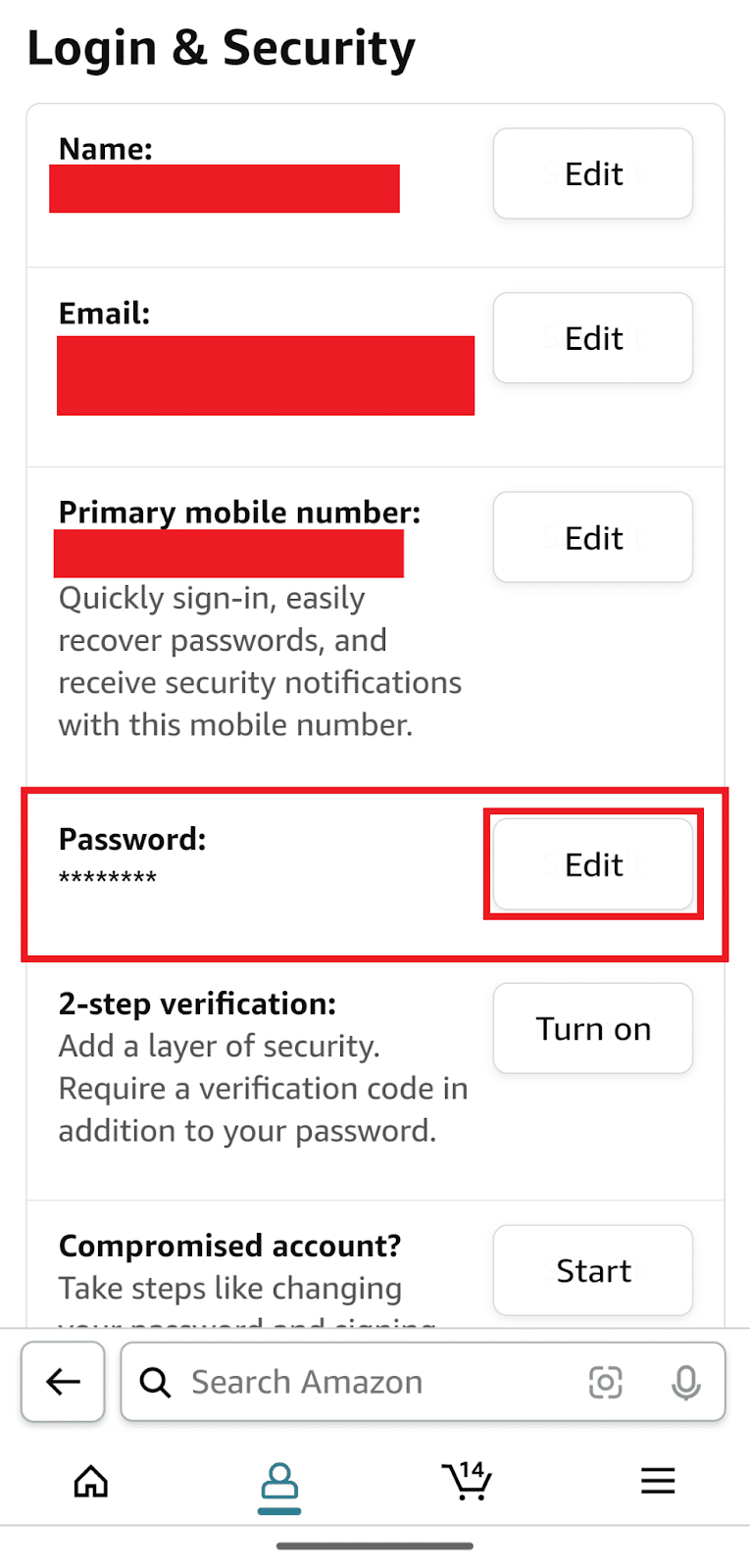
7. Enter your current password and your new password.
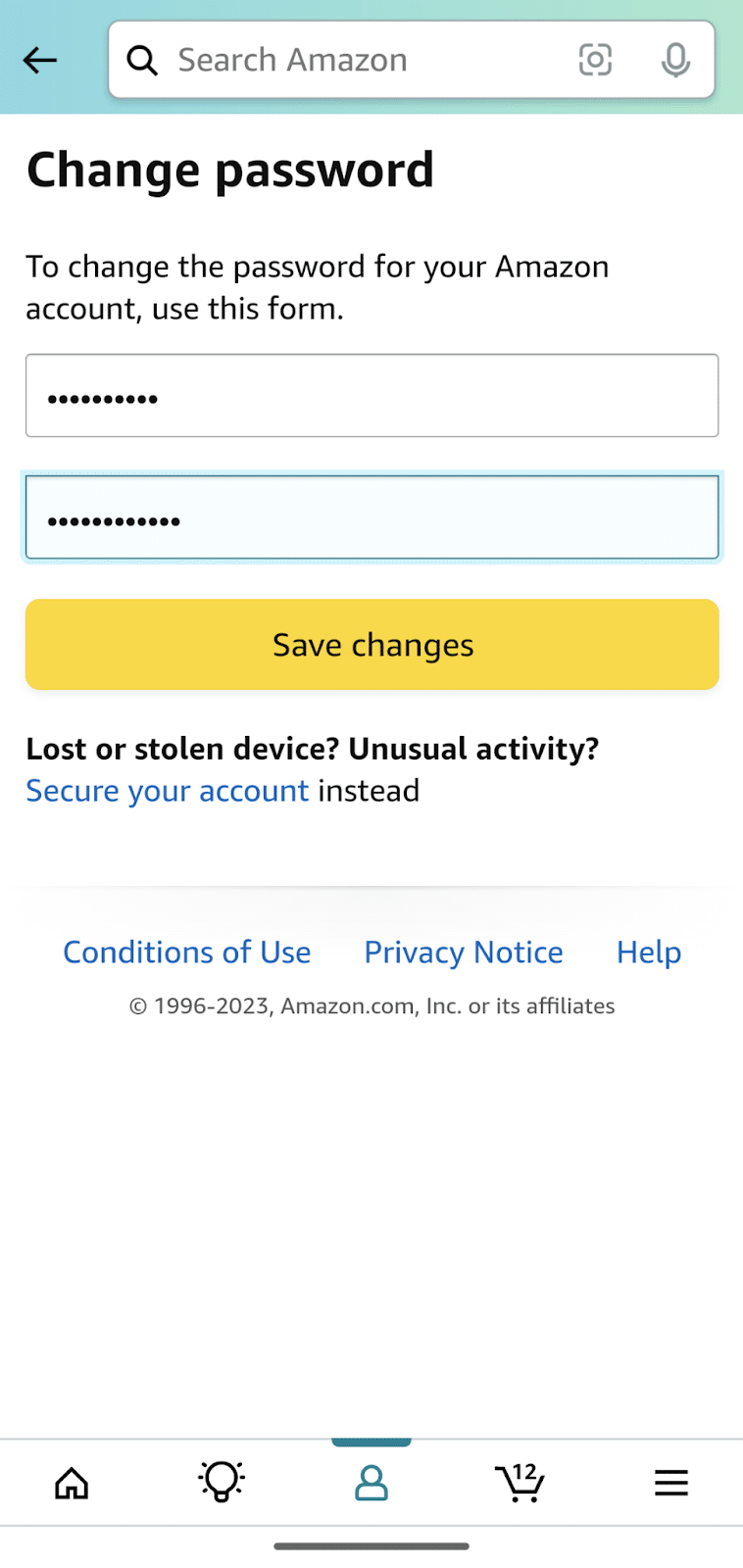
8. Tap Save Changes to change your Amazon password.
How To Reset Your Amazon Password on a Desktop or Laptop via a Web Browser
You’ll need to reset your Amazon password if you don’t remember it. Fortunately, the Amazon password recovery process is straightforward.
Here’s how to reset your Amazon Password.
1. Go to the Amazon website.
2. Hover over Account & Lists.
3. Click Sign in on the dropdown menu that appears to see the Amazon login page.
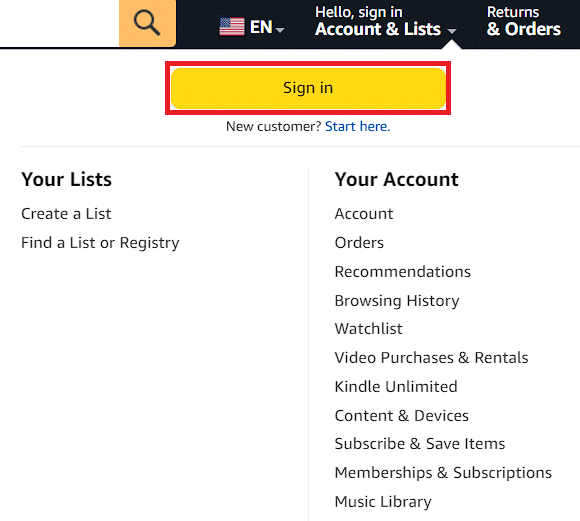
4. Click Forgot your password? on the login page to see the Password assistance page.
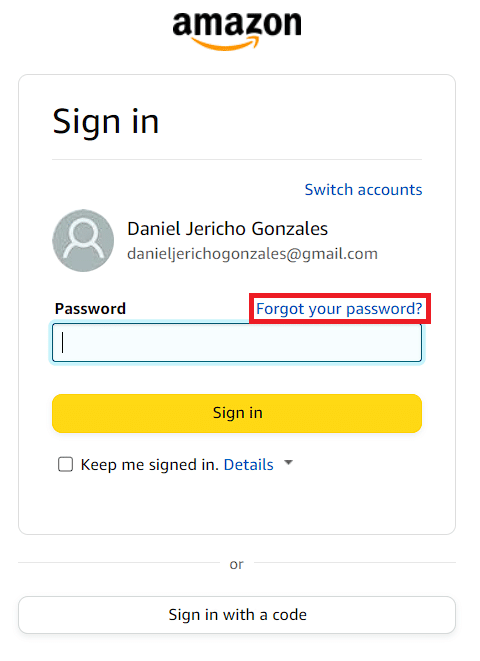
5. Enter your email or mobile phone number associated with your Amazon account on the Password assistance page and click Continue.
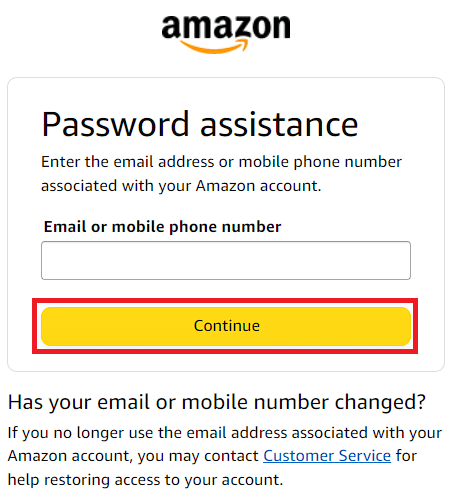
6. Amazon may require you to complete a CAPTCHA test. Follow the instructions on the screen to confirm you’re a human.
7. Depending on your chosen verification method, Amazon will send an OTP (one-time password) to your email account or phone number. Enter the one-time password and click Continue.
Note: The Amazon OTP is a security measure that helps Amazon ensure only the rightful owners can access their accounts.
8. Enter your new password twice to change your old password, and click Save Changes.
How To Reset Your Amazon Password on Mobile Devices via the Amazon App
Here’s how to reset your old password on Amazon using the Amazon app.
- Open the Amazon app on your device.
- Tap Need help? on the app’s sign-in page to bring up additional options.
- Tap Forgot your password? to see the app’s Password assistance page.
- Enter the email or phone number associated with your Amazon account.
- Tap Continue to see the verification required page.
- Depending on your chosen method, Amazon will send an OTP to your email or mobile number.
- Enter the OTP in the field provided and tap Continue.
- Enter your new password twice and tap Save changes to complete the password resetting process.
How To Keep Your Amazon Password Secure
A secure password is crucial for protecting your Amazon account. Here are some basic yet effective tips to ensure the security of all your accounts, not just your Amazon account.
Use Different Passwords.
Using the same password for all your online accounts might be easier and more convenient, but it’s dangerous.
Having only one password for all your accounts makes it easy for hackers or fraudsters to steal your information, especially if you use weak, predictable, and easy-to-guess passwords.
Create Strong Passwords.
I recommend using strong passwords for better security. Combine uppercase and lowercase letters, numbers, and special characters. Create passwords with at least eight characters (more is better).
You should do this for all your accounts, not just Amazon.
Avoid common words and character combinations. Don’t use phrases like mypassword, password12345, thequickbrownfox or qwerty.
Originality is essential for maximum security.
Change Your Password Regularly.
Change your passwords often, not just when your accounts get compromised. Regularly updating your passwords ensures you stay one step ahead of bad actors on the internet.
Never Include Personal Information.
Never include personal information in your passwords, like your name or pet’s name, birthday or anniversary dates, and street address. Fraudsters or hackers can easily find this information online through social media.
Use a Password Manager.
You can also use reliable password managers like LastPass, KeePassXC, or 1Password.
Aside from storing passwords, these excellent password managers help you create secure passwords and monitor data breaches or compromised credentials.
Never Write Down Your Passwords.
Avoid writing down passwords on paper or storing them online on the cloud (ex., Google Docs Or Sheets).
Use Two-Factor Authentication (2FA).
You can also use two-factor authentication (2FA or two-step verification) to add a layer of security to your account.
Two-factor authentication is an extra step in the login process that requires you to enter additional information before allowing access to your account.
If you enable 2FA on Amazon, the site will send a code or one-time password to your mobile number or email address after you enter your Amazon account password, depending on your chosen verification method.
Being proactive when securing and managing your passwords reduces the likelihood of fraud and theft, not just on Amazon but all your accounts.
Frequently Asked Questions (FAQs)
How Do I Find My Amazon Password?
Here’s how to access your account settings.
- Hover your cursor over to the Account & Lists tab on the Amazon website.
- Click Account under Your Account on the drop-down menu that appears.
- Click Login & security to access your account details.
- You can find the Password underneath the Primary mobile number field.
Note: You can also change your phone number on Amazon on this page.
- Click the Edit button to the right of Password to change your password.
What Is an Ideal Amazon Password?
When creating your Amazon password, use at least eight characters and combine uppercase and lower letters, numbers, and special characters.
Avoid using common words and phrases or including personal information in your passwords because they are easy to guess and increase the vulnerability of your data.
How Often Should I Update My Amazon Password?
I recommend updating your Amazon password every three to six months to maintain the security of your account.
However, change your password immediately if you detect any suspicious activity in your account (ex., an attempt to access your account via a device you don’t own)
The Bottom Line
I hope my guide has taught you how to change your Amazon password and how to keep your passwords secure.
Don’t forget the tips I mentioned in this guide to ensure the security of all your online accounts.
For increased security, I recommend using Amazon Pay when buying on Amazon. Amazon Pay is a secure payment gateway that doesn’t share bank details, card information, and other sensitive information with third parties.