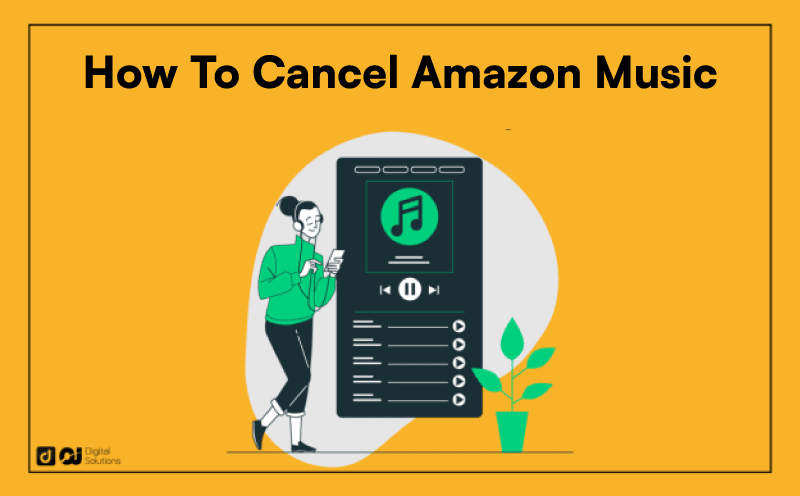Amazon Music Unlimited is a popular music streaming service with over 48 million listeners in the US alone.
However, consider canceling Amazon Music Unlimited if you no longer use it. If you don’t know how to cancel it, I can help you.
Canceling your Amazon Music account or subscription is relatively straightforward.
I wrote this guide to teach you how to cancel Amazon Music Unlimited, regardless of your device.
Let’s begin.
How To Cancel Amazon Music Unlimited via a Web Browser on Your Desktop or Laptop
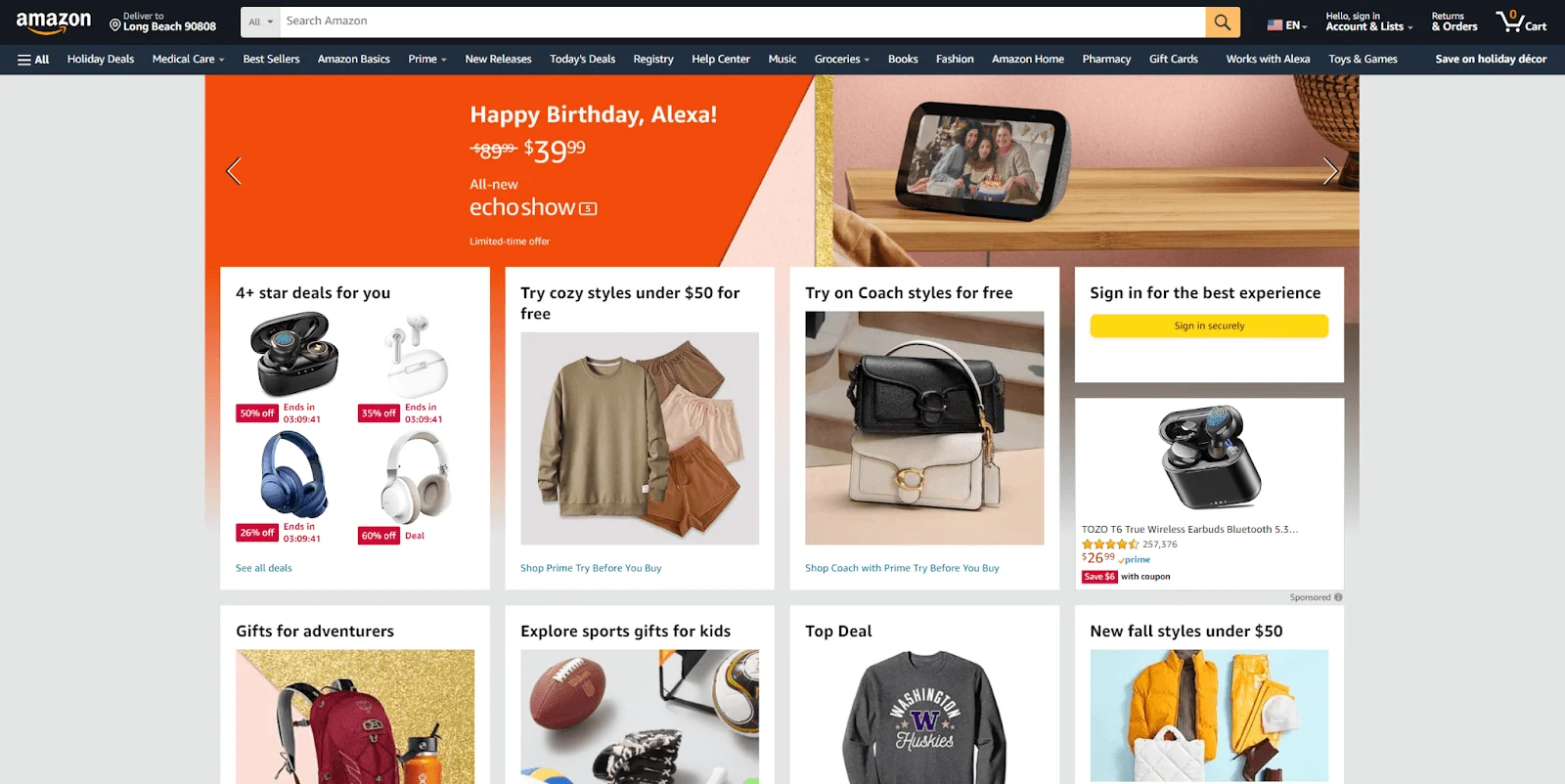
Canceling your Amazon Music subscription using your desktop is simple.
Here’s how to unsubscribe from Amazon Music on a Mac or Windows computer.
- Launch your desktop browser.
- Go to the Amazon website and sign in to your account.
- Hover your mouse pointer on the Accounts & Lists tab at the upper right corner of the page next to Returns & Orders.
- Click the Membership & Subscriptions option on the drop-down menu that appears.
- Go to the bottom of the page and click the Music Subscriptions section.
- Click the Amazon Music Unlimited option.
- Select Cancel Subscription when you see the Subscription Renewal Details section.
- A confirmation window will pop up after clicking Cancel Subscription. Click Confirm Cancellation to end your Amazon Music subscription.
How To Cancel Amazon Music on an iOS Device
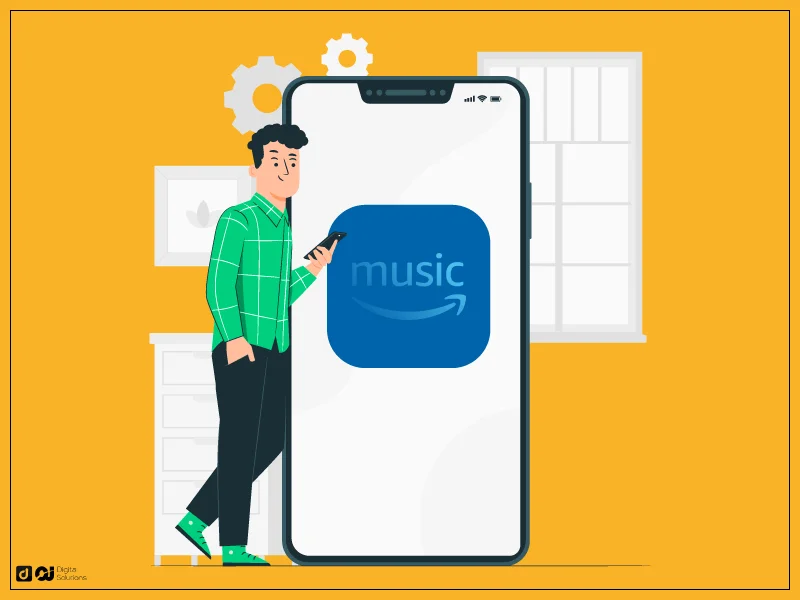
If you use an iOS device, canceling your Amazon Music subscription may require extra steps.
Although iOS devices include the Amazon Music app, you can’t use it to cancel your subscription.
Here’s how to cancel Amazon Music on iPhone (or iPad).
Note: You can only cancel your subscription using the Safari or Chrome browser on your iOS device.
- Tap your browser and go to the Amazon website.
- Sign in to your account by tapping the three horizontal lines (the “hamburger menu”) at the upper left corner of your screen.
- Navigate to the account menu and tap the Account Settings option.
- Select the Membership & Subscriptions option
- Tap on the Amazon Music Unlimited option.
- Tap the Amazon Music Unlimited Settings subsection.
- You’ll see an option saying Cancel Subscription. Select the reason you’re unsubscribing.
- Tap Confirm Cancellation after choosing Cancel Subscription to end your Amazon Music subscription.
Note: You can cancel Amazon Music Unlimited via the Settings app on your iOS device if you subscribed through the App Store.
Here’s how to cancel Amazon Music Unlimited in the Settings section of your iPhone.
- Open your Settings app, and tap your name at the top of the screen.
- Tap Subscriptions and look for Amazon Music.
- Tap Cancel to cancel Amazon Music Unlimited.
How To Unsubscribe From Amazon Music on Your Android Device
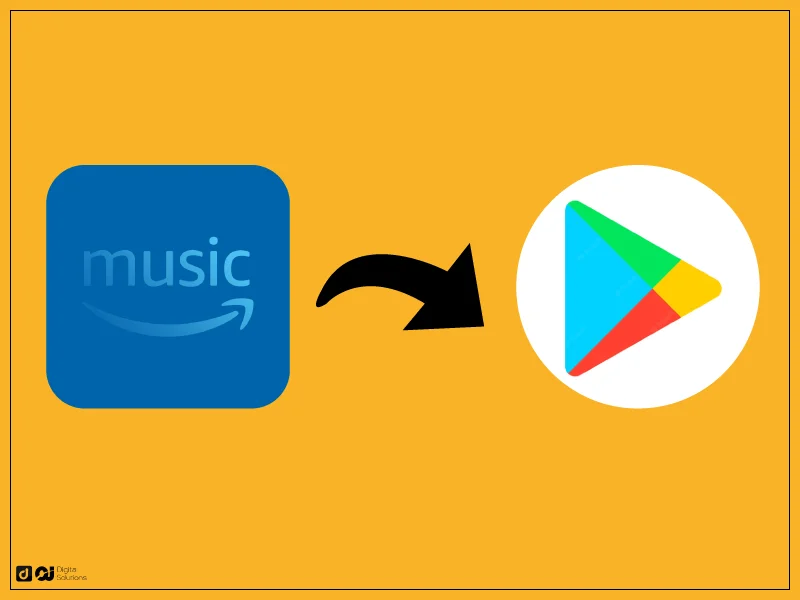
Here’s how to cancel your subscription to Amazon Music with an Android phone.
- Tap the Amazon Music app on your Android device.
- Tap Settings (the gear-shaped Settings icon), then tap the Amazon Music Unlimited option. A page will appear displaying your plan details.
- Scroll until you see the Subscription Renewal section, then tap it.
- Tap Cancel Subscription.
- Tap the Submit and Confirm Cancellation option once the confirmation window appears to end your subscription.
How To Cancel Your Subscription on the Amazon Music Unlimited Website
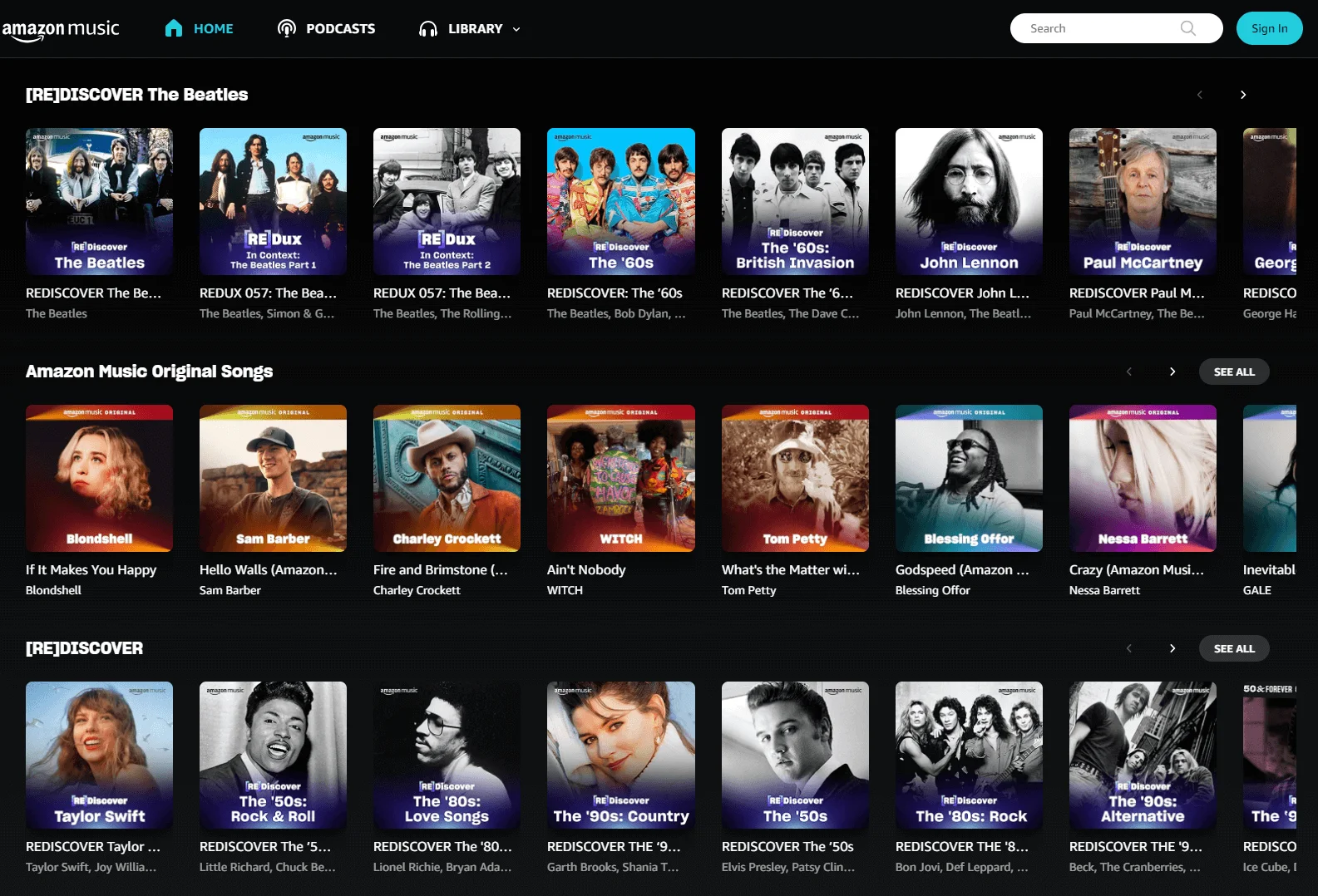
You can cancel your Amazon Music subscription (Unlimited) on the Amazon Music Unlimited website.
Here’s how to cancel Amazon Music Unlimited on the Amazon Music website using any device.
- Go to the Amazon Music Unlimited website and sign in to your account.
- Click Settings (the gear icon) at the upper right corner of the page.
- Select the Your Amazon Music Settings option from the dropdown menu.
- Find and click the Cancel Subscription button on the page that appears.
- A pop-up window will appear. Click Cancel Subscription to cancel your subscription.
- The site will redirect you to a new page once again. Click the Continue to cancel button to proceed to cancelation confirmation.
- Click Confirm Cancellation on the window that appears.
How To Cancel Your Amazon Music Unlimited Subscription on iTunes
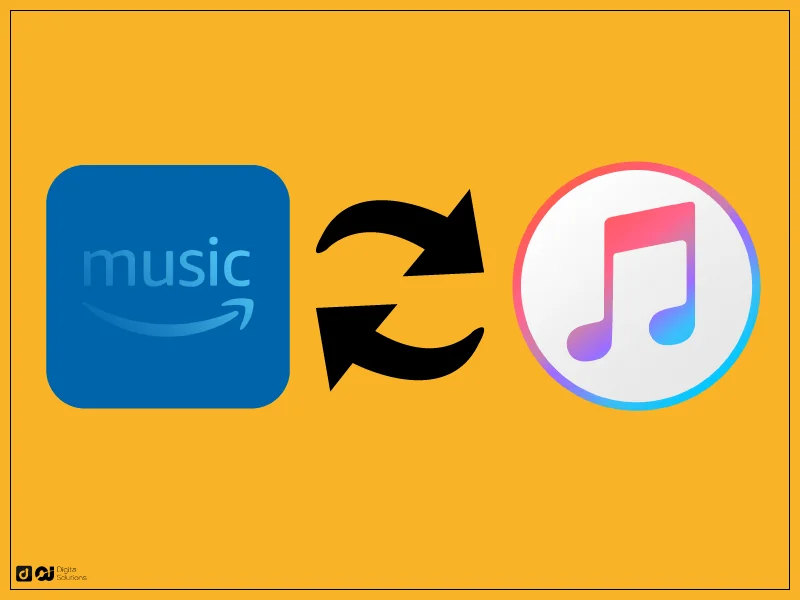
Here’s how to cancel Amazon Music by using iTunes.
Note: Ensure you have the iTunes app before proceeding.
- Open your desktop or mobile browser (macOS or iOS) and go to Apple’s support page.
- Click the Billing and Subscriptions option on the homepage.
- The support page will redirect you to a different window. Click the See or Cancel Subscriptions button.
- Check the upper part of the window and click Account.
- Select the View My Account option.
- Open Settings, then tap Subscriptions.
- Select the Manage option.
- Find and click Amazon Music on your subscriptions list.
- Click or tap Cancel Subscription.
- Click Confirm Cancellation on the pop-up window that appears.
Note: All the steps discussed above apply if you want to cancel Amazon Music HD, which is just a higher tier of Amazon Music Unlimited.
Why Is Amazon Charging Me for Amazon Music When I’m Already Paying for Amazon Prime?
Amazon isn’t charging you for Amazon Prime Music, a free perk in your Amazon Prime subscription.
The charge on your bank or credit card statement is for Amazon Music Unlimited, which isn’t part of your Amazon Prime membership.
Amazon Music Unlimited costs $9.99 monthly for a monthly membership and $8.25 monthly for an annual membership ($99 billed yearly) if you’re a Prime member. If you’re not a Prime member, Amazon Music Unlimited costs $10.99 monthly.
Amazon Music Prime vs. Amazon Music Unlimited: What Is the Difference?
Amazon Music Prime provides free access to over 100 million songs without ads and an extensive catalog of ad-free, popular podcasts.
Amazon includes Music Prime as a perk to Amazon Prime members at no extra charge.
You can use the Amazon Music player to listen to any song or podcast with unlimited skips or download and listen to them offline (only available for All-Access Playlists). You can shuffle the songs of any artist, album, or playlist and discover new music based on your tastes.
The Amazon Music player is available on browsers, a desktop app, a mobile app, and Echo devices.
Meanwhile, Amazon Music Unlimited has all the features and benefits of Amazon Music Prime and more. You can also access other playlists and stations not available on Music Prime.
Music Unlimited lets you listen to over 100 million songs in lossless HD quality and millions of songs in Ultra HD. Amazon Music Unlimited’s catalog includes spatial audio content mastered using Dolby Atmos and Sony 360 Reality Audio technologies.
Can You Still Use Your Amazon Music After Canceling Your Subscription?
After cancelation, you can only use your Amazon Music Unlimited subscription and its features until the end of your billing period.
The Bottom Line
I hope my guide made it easier for you to understand how to cancel your Amazon Music Unlimited subscription, regardless of your device.
Don’t hesitate to follow the steps I mentioned to end your subscription to Amazon Music.
You can also visit my blog for more tips for Amazon buyers.