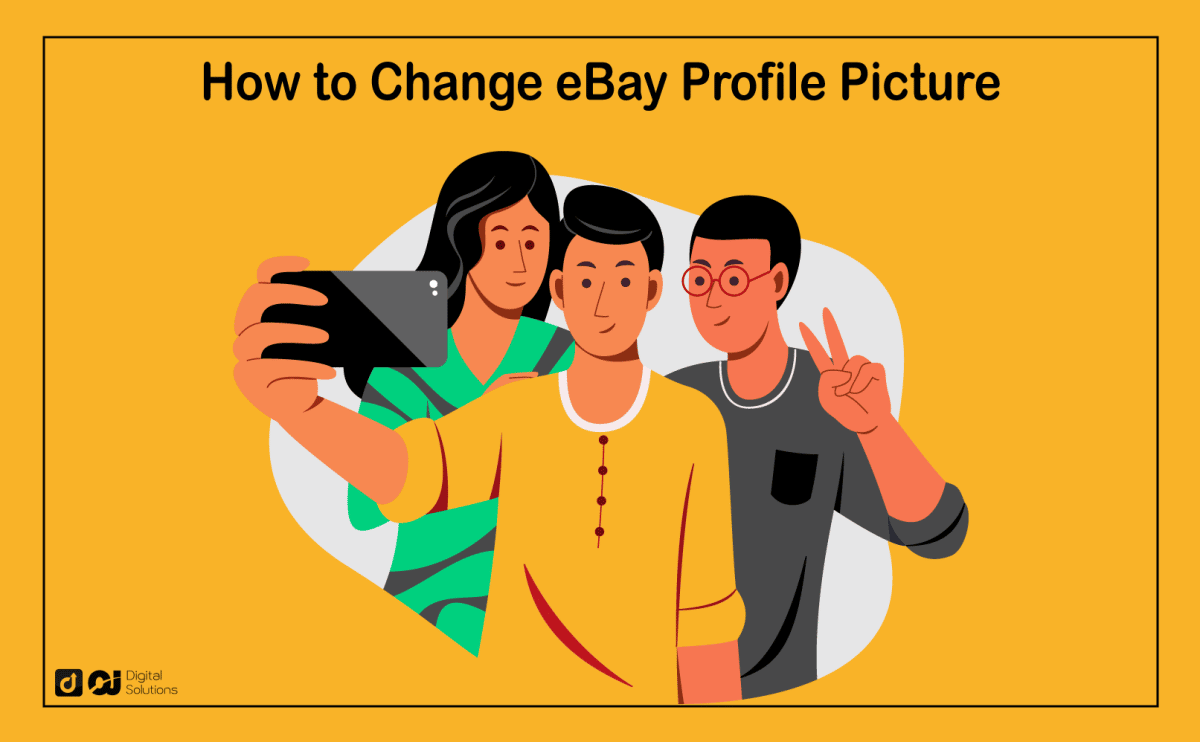Learn how to change eBay profile picture here to boost your credibility and consequently increase sales.
In this guide, I’ll teach you the step-by-step of changing your profile picture, adding a cover photo, and the reasons why you should do so.
I’ll also provide tips and tricks for shooting and uploading an eBay profile image that reels in more buyers.
Let’s begin.
How to Change eBay Profile Picture on Your Desktop or Laptop: 2 Ways
Do you want to seem more credible? Upload a professional photo, according to a consumer study.
You can follow any of the two methods below whether you’re a new user who wants to add a profile picture on eBay or an established seller who wants to replace your current photo.
Via a Shortcut
This method takes you directly to your user profile page.
1 – Go to the eBay website and sign in.
2 – Hover over your name on the top-left corner of the page.
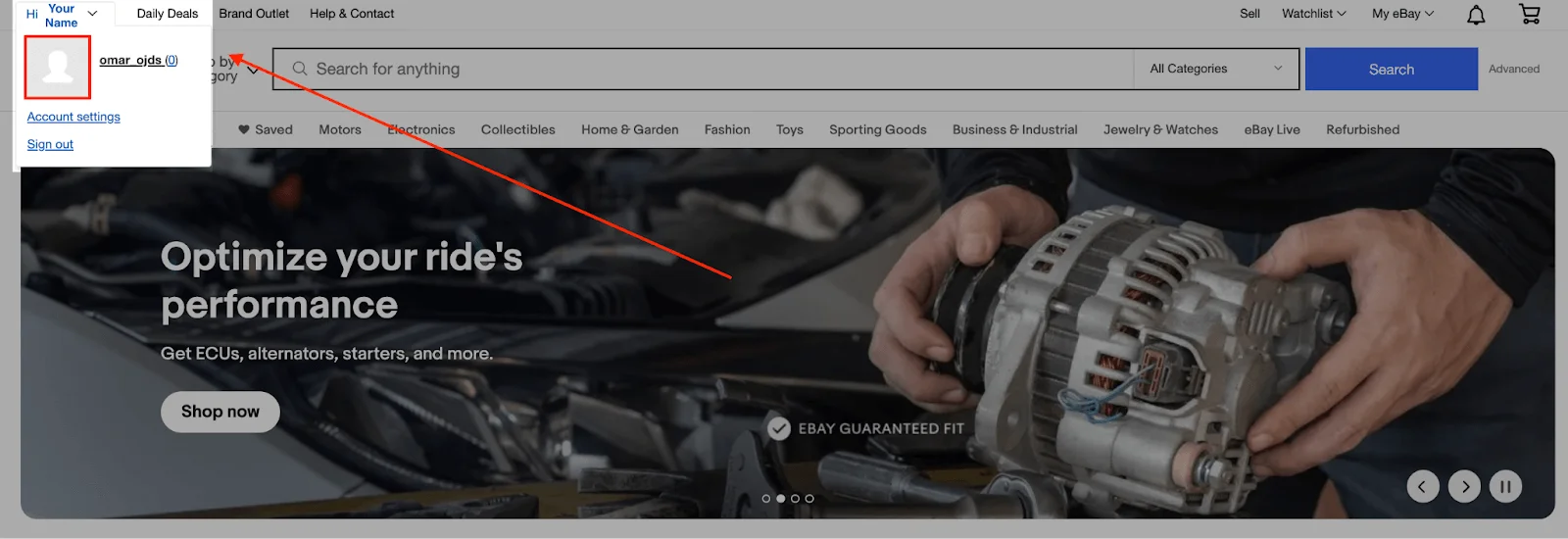
3 – Tap your profile photo.
4 – Click on Edit profile.

5 – Click the pencil icon at the upper right corner of your profile picture or photo box.

6 – Choose a photo from your files.
7 – Hit Save.
Via My eBay
You can also do this through the My eBay page. After signing in, follow these steps:
1 – Select My eBay on the top-right corner of the page.
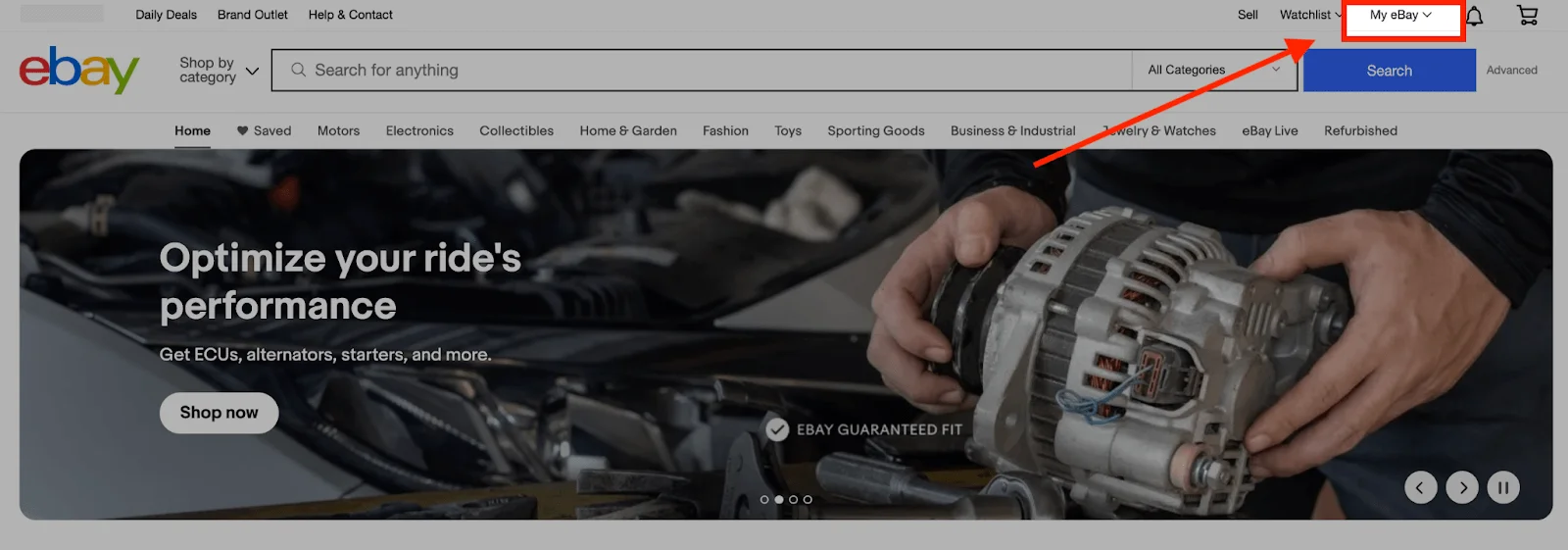
2 – Click on your username at the right side.
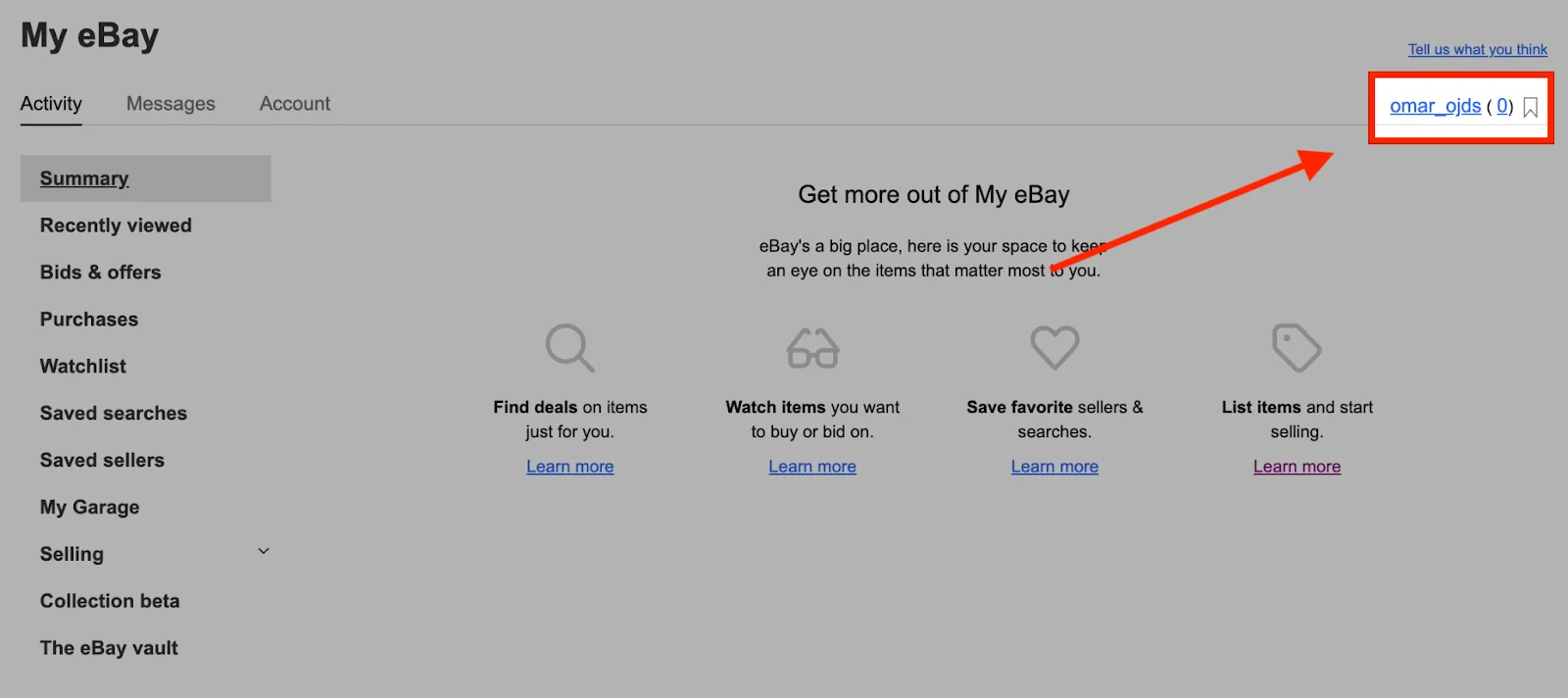
Doing these will also take you to your user profile page, so the next steps are the same:
3 – Click the Edit profile button.
4 – Click the pencil icon at the upper right corner of your profile picture or photo box.
5 – Choose a photo from your files.
6 – Hit Save.
How To Change eBay Profile Picture Using Android or iPhone
Changing your eBay profile picture on a smartphone is trickier as you can’t do it on the mobile version of the ecommerce site.
Rather, you must request the desktop site.
[Quote box]
Note: You must first uninstall the eBay app if you already have it on your phone.
These steps won’t work as going to the eBay website will automatically open the app, which doesn’t allow you to change your profile picture.
You can easily reinstall it later on.
Here’s how to add a new profile picture using an Android or iPhone device.
1 – Open any mobile browser and go to the eBay website. Sign in.
2 – Scroll down and click Classic Site.
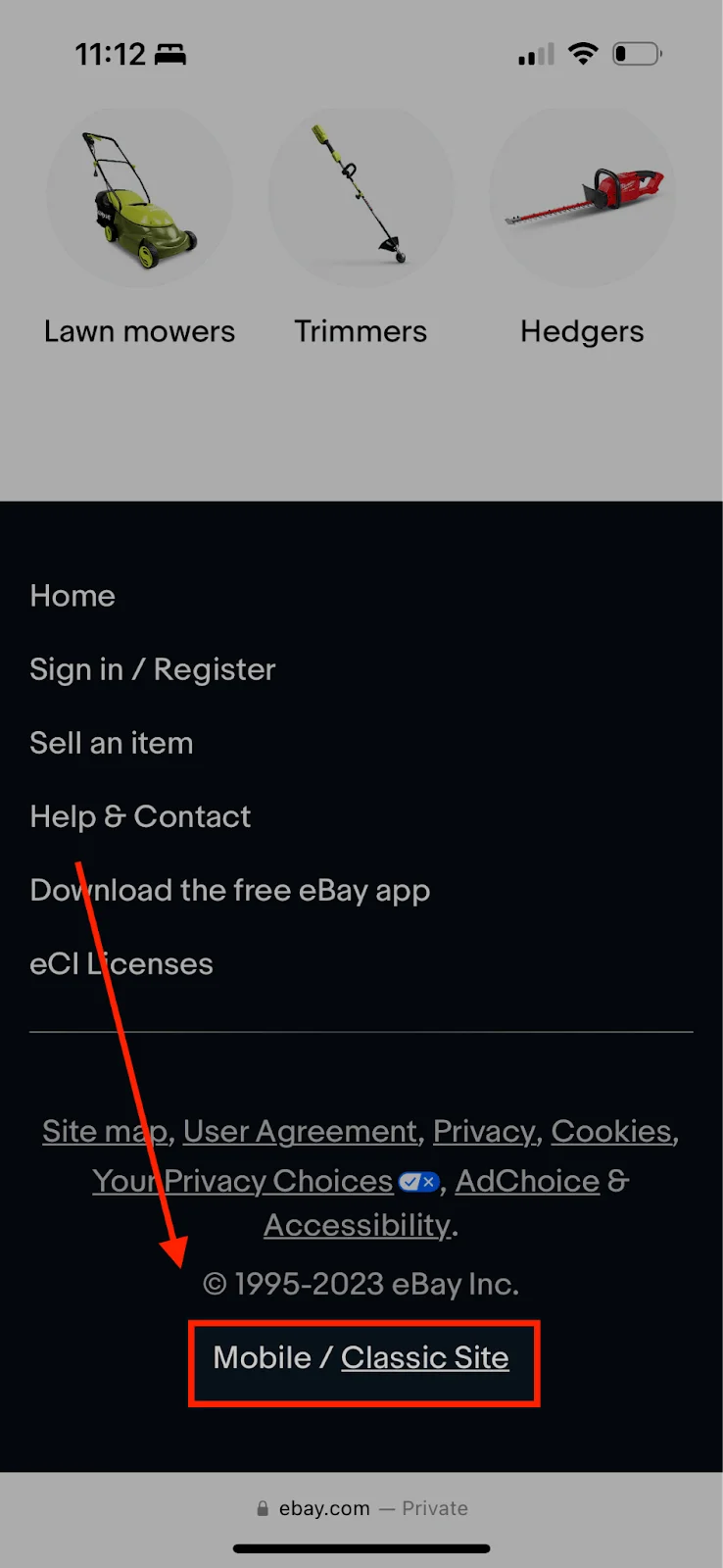
3 – You should see the eBay homepage as it appears on a desktop browser. Sign in to your eBay account via the link on the upper left corner.
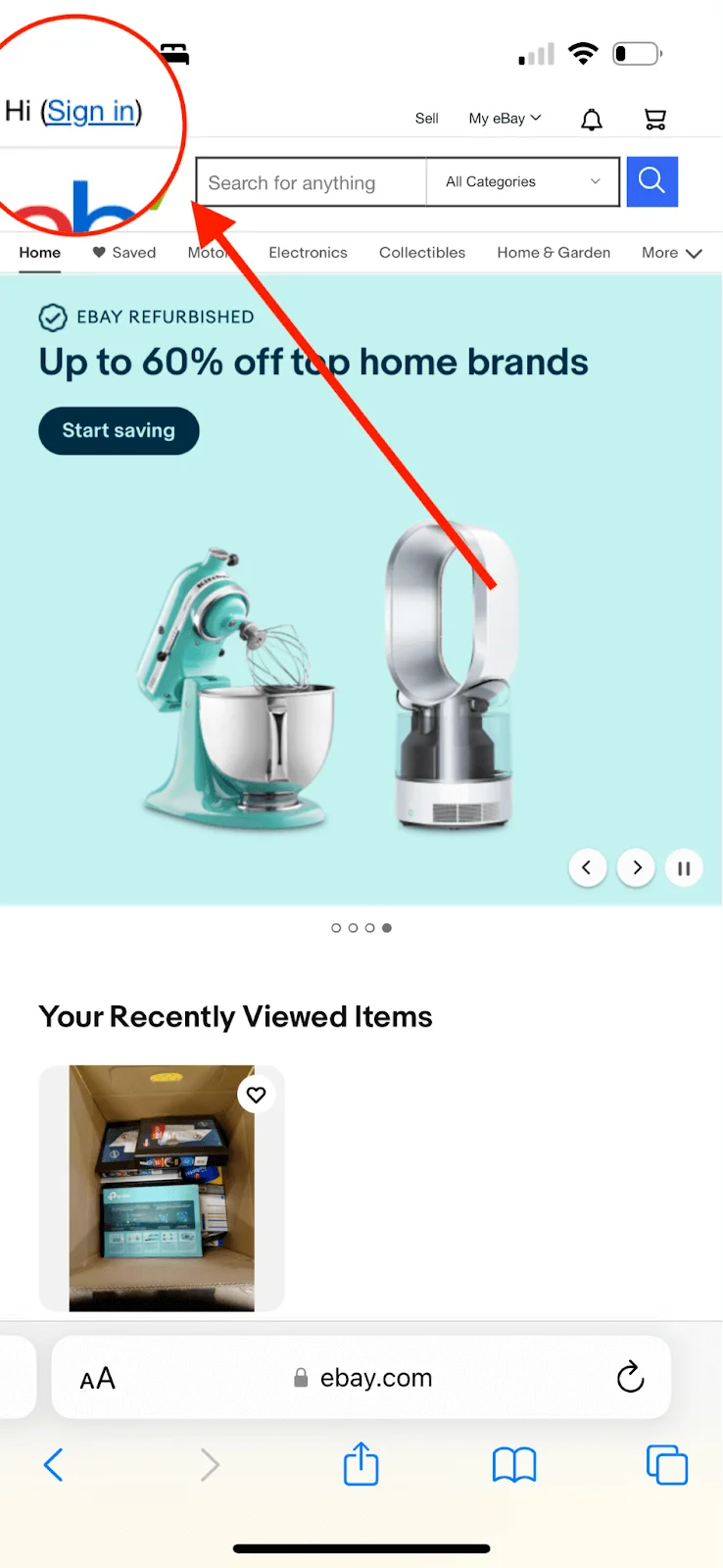
4 – Once signed in, tap your name on the top-left corner.
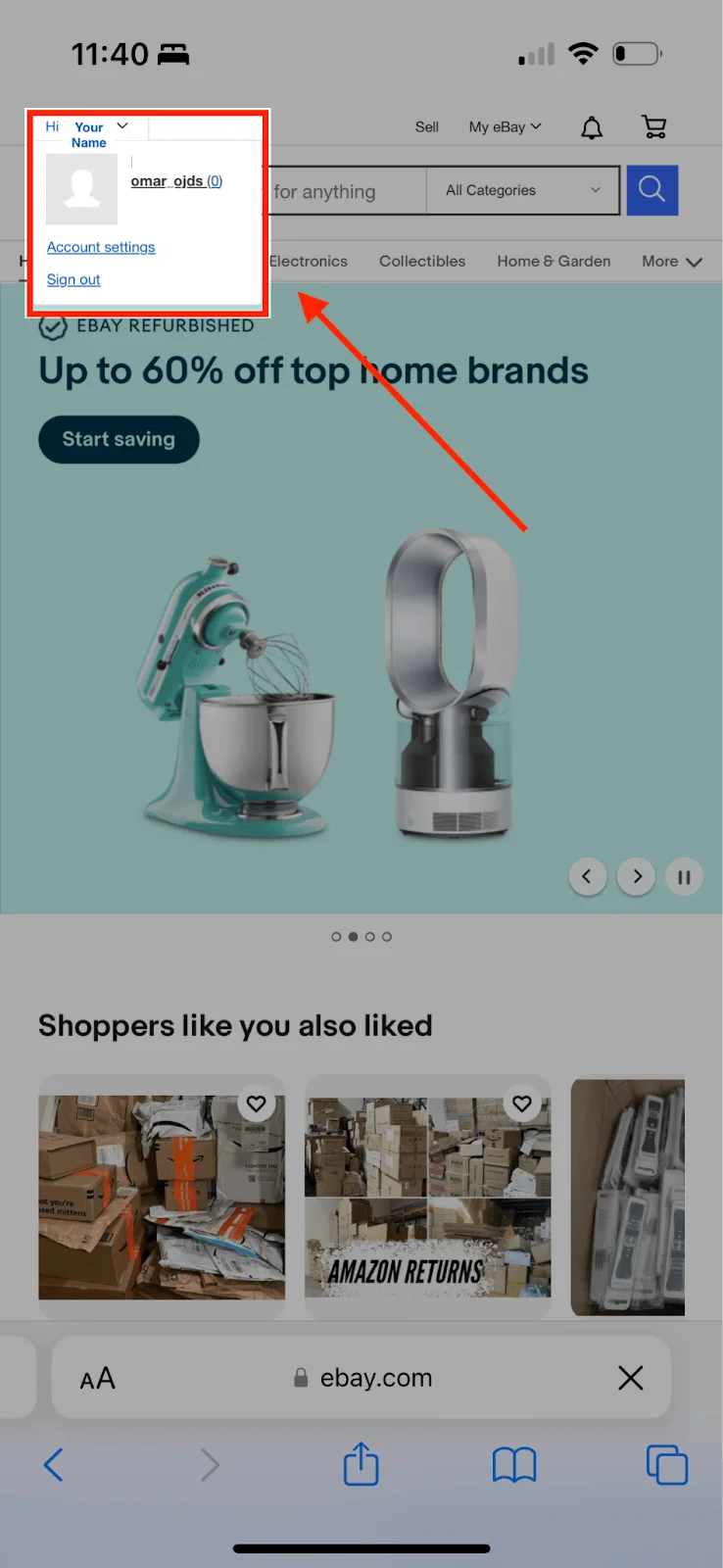
5 – Select your profile picture.
6 – On the new screen, press the Edit Profile button.
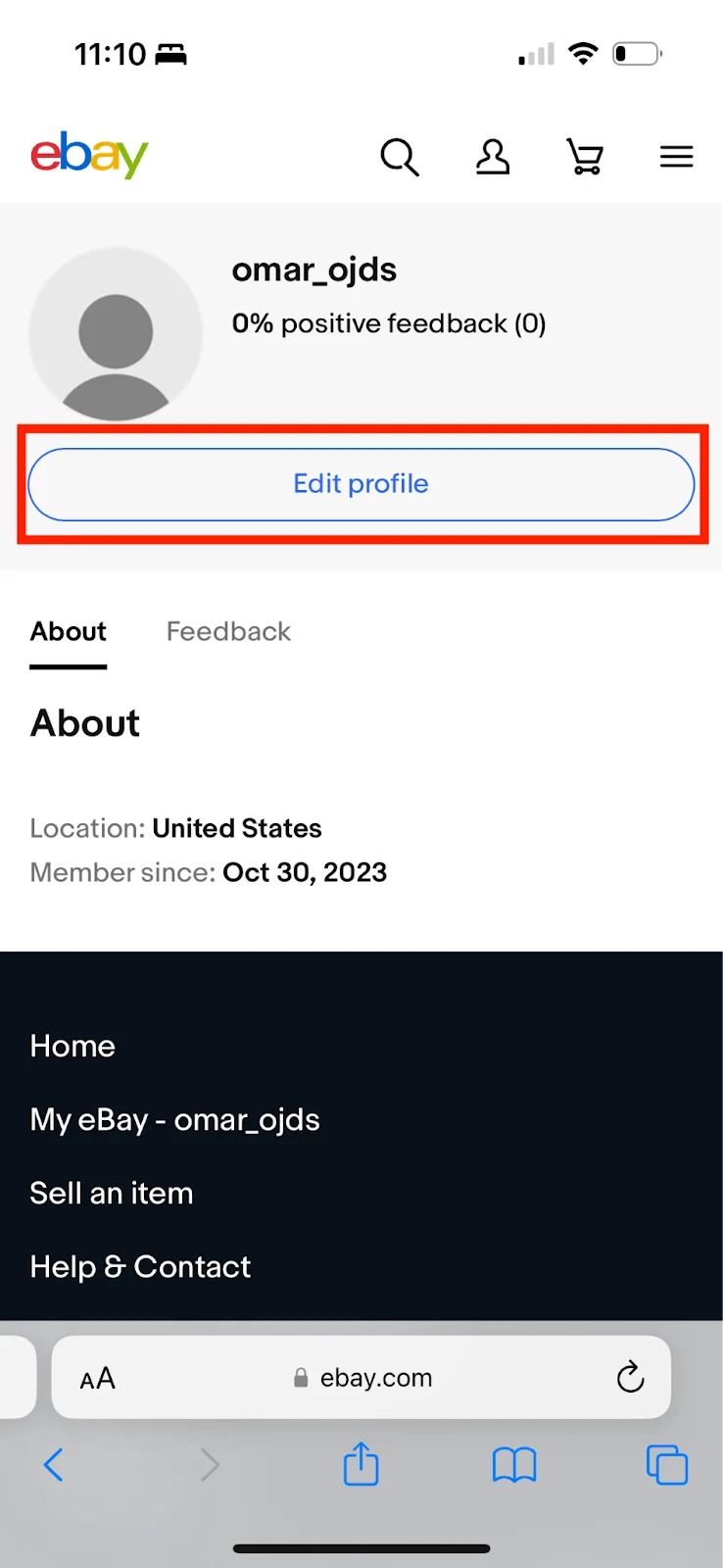
7 – Tap the pen icon at the top-right corner of the default profile picture.
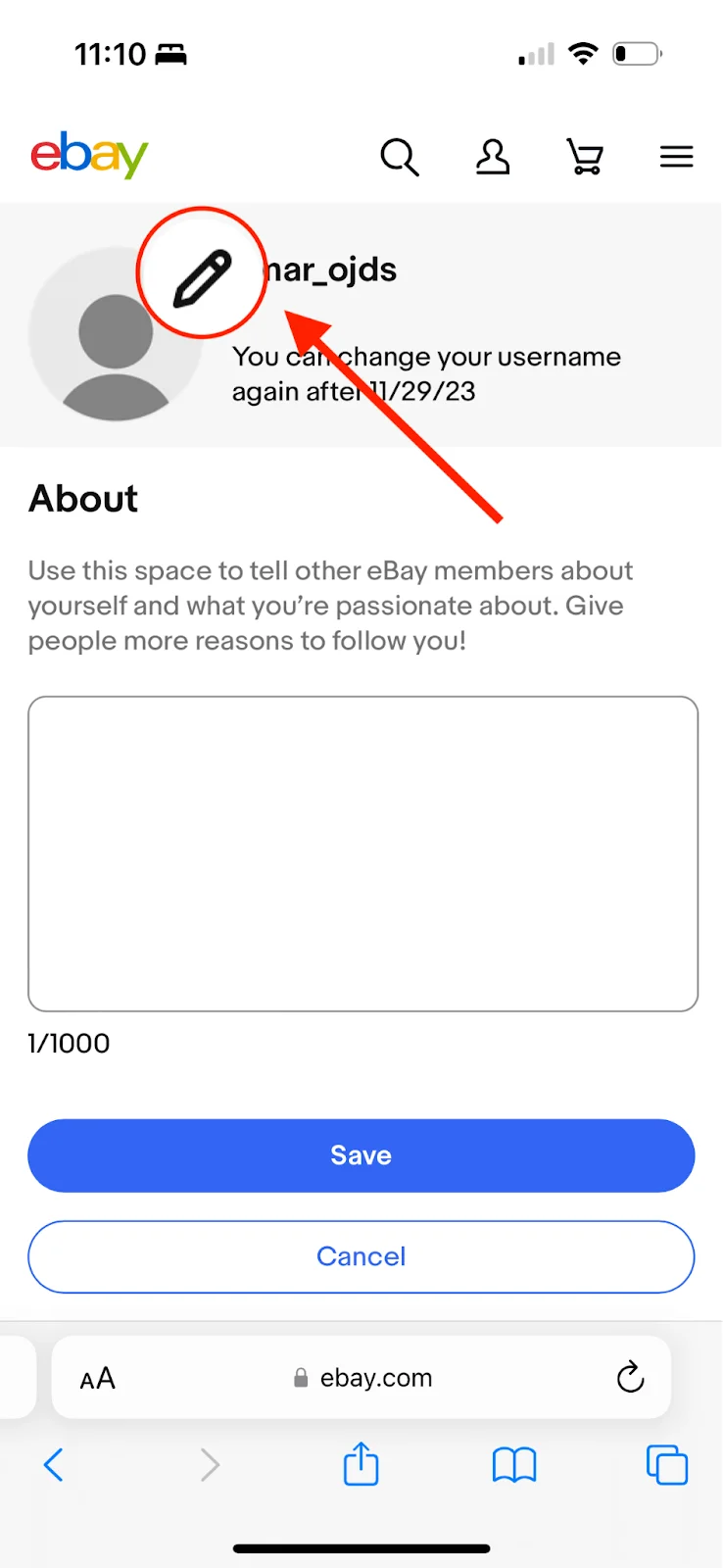
8 – Choose the photo you want to upload as your profile picture.
9 – Tap Save.
How To Add or Change Cover Photo to Your Profile
The cover or background photo is potentially the first thing a buyer sees. You can use it to attract attention, introduce your brand, showcase your products, or even announce important updates.
Here’s an example of an eBay cover photo or shop banner.
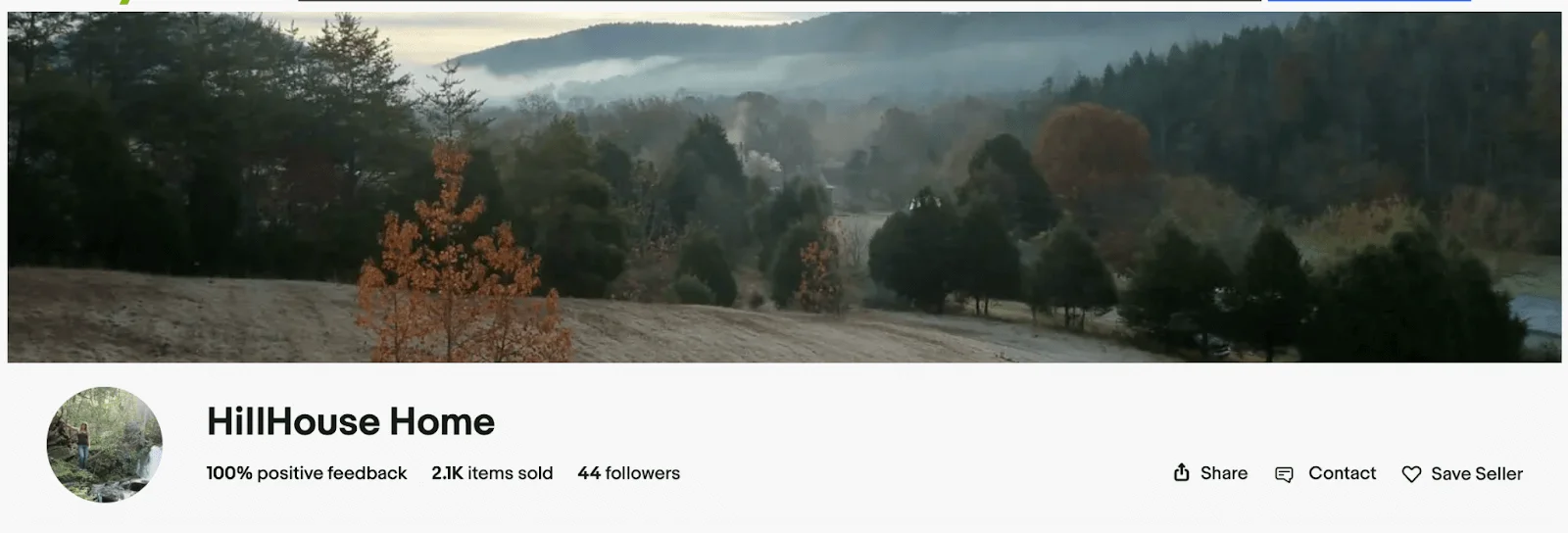
Note: You can only add a banner if you have an eBay store subscription.
If you have an eBay store, follow these steps to change the cover photo:
1– Go to your Seller Hub and select the Store tab.
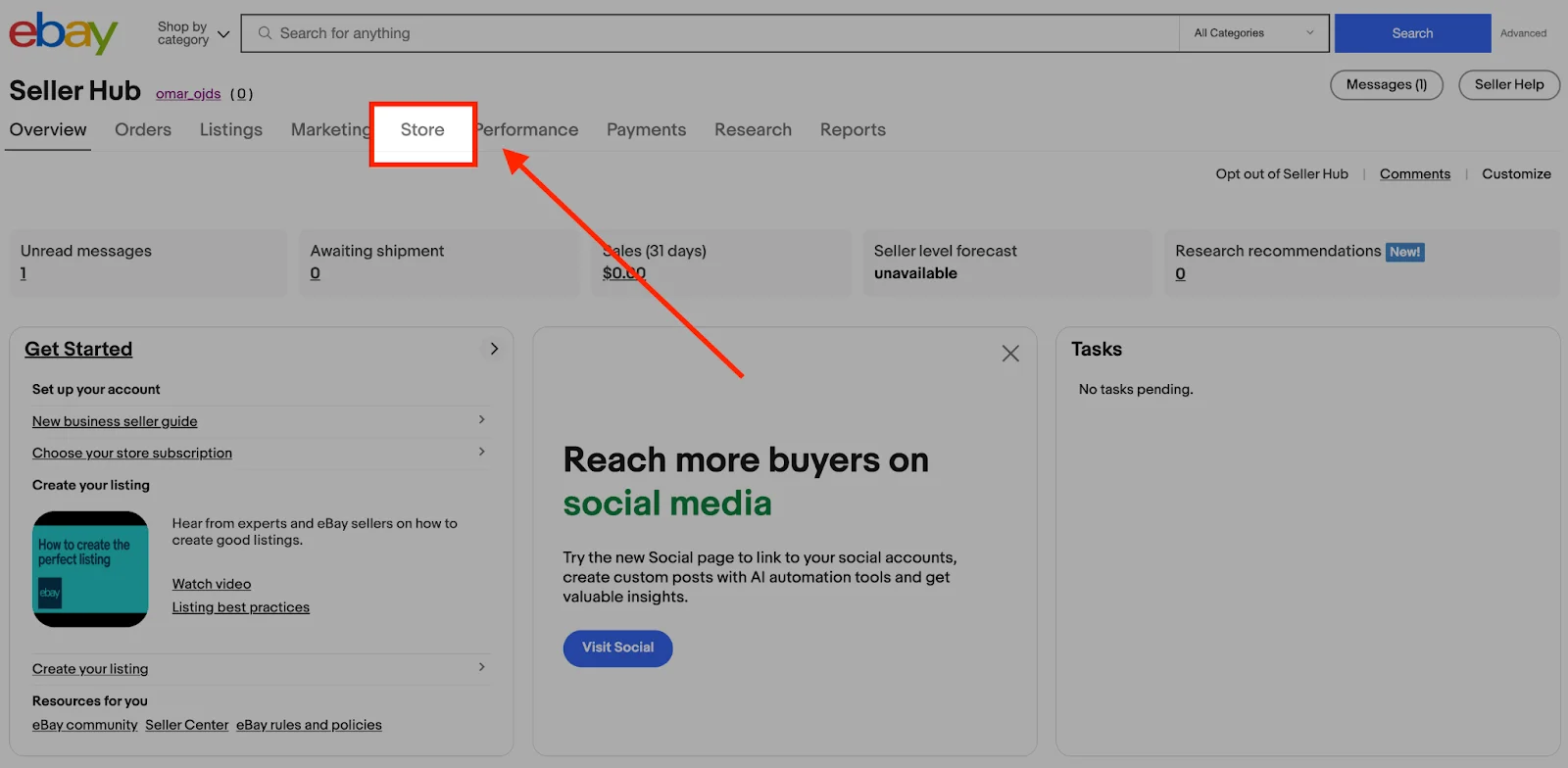
Here, you can change various aspects of your store, such as the store name and the billboard image. The latter refers to the top banner or the cover photo.
2 – Choose Edit store on the left.
3 – Click the + button in the billboard image field.
4 – Choose an image from your files. Note that the ideal eBay cover photo size is 1200 x 270 pixels.
5 – Save the changes.
Feel free to further customize your eBay storefront on this page.
Ecommerce Seller Profile Photo Best Practices
There are more than 19 million sellers on eBay as of 2022, so competition for the trust and loyalty of other eBay members is tight.
I’ve always emphasized the importance of a good profile photo for clients, who’ve undoubtedly gained results from using the right one.
Do you want to grab customers’ attention and drive sales to your store? Follow these best practices for your profile photo shoot.
- eBay’s best size for profile pictures is 150 x 150 pixels.
- Save your image files in one of the following formats:
- JPEG
- TIFF
- BMP
- GIF
- Wear a decent and respectable outfit you know looks good on you.
- Flash a genuine smile by showing your teeth and slightly squinting your eyes.
- Show the best side of your face.
- Your face must comprise 70 to 80 percent of the photo.
- Include your shoulders in the image.
- Don’t wear sunglasses.
- A good profile picture doesn’t include pets, children, or any individual or object irrelevant to your products.
Here’s a representation of the perfect eBay profile photo.
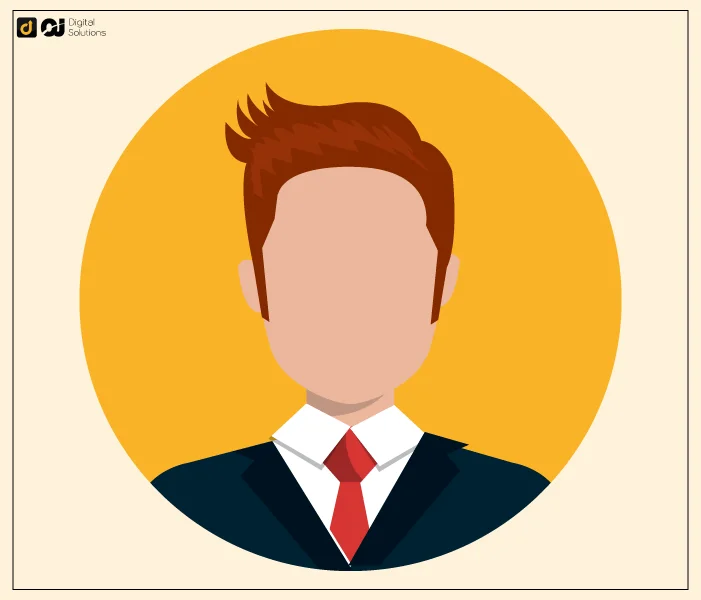
Frequently Asked Questions (FAQs)
Can I Change My Profile Image Using My eBay App for Smartphones?
No, you can’t.
You can only change your eBay profile picture on the eBay website.
You’d need to use a browser to change your profile picture on a smartphone, whether it’s an Android or iOS device.
What Should I Do if eBay Doesn’t Accept My Profile Image’s File Format?
You must convert the image file into a supported format. Many websites and tools allow you to convert images into different formats and are often free.
If you have an existing photo on your computer or smartphone that you’d like to upload on eBay, ensure it’s in any of the following file formats:
- PNG
- JPEG
- TIFF
- BMP
- GIF
What Should Be the Background Color of My Profile?
It’s best to follow the guidelines on eBay product photos.
- A white background is ideal.
- Black, beige, or any neutral color with no patterns are also good backgrounds. In short, there should be one plain color for your background.
- Determine the most suitable background color for the outfit you’re wearing in your profile image.
- You can explore many online photo background editors to change your background and create a professional-quality photo.
The Bottom Line
I hope this guide helps you change your profile photo easily using your desktop or a mobile device.
More than using a professional profile picture, you can explore other strategies to increase your sales. Learn how to boost your profits by promoting your eBay listing.