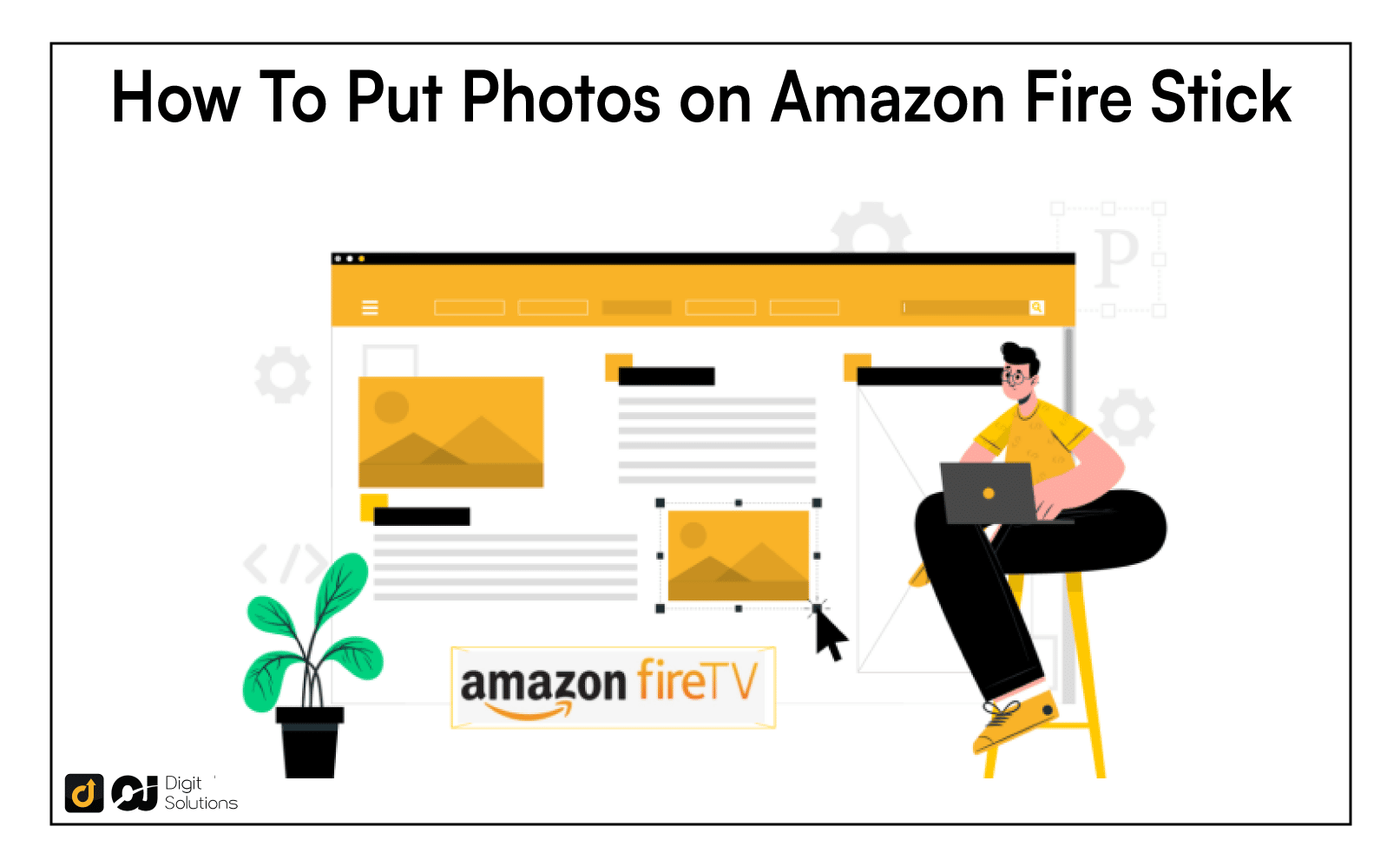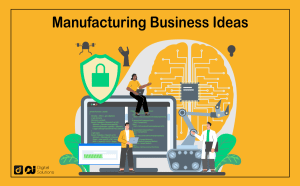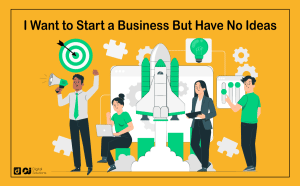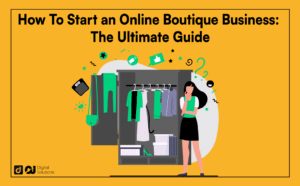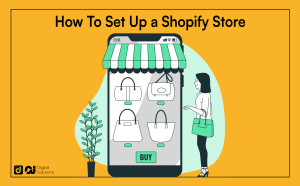The Amazon Fire TV Stick is one such device that lets you instantly share photos with friends and family members.
It has a feature that allows you to upload your photos and share with family or display them as a screensaver.
In this guide, I’ll share how to put photos on Amazon Fire Stick.
Let’s get started!
How To Add Photos Using Android or IOS App
Whether you’re using an Android device or an iOs app, here are the steps to add photos and videos to your Amazon Fire Stick device.
- Download and install the free Amazon Photos mobile app to your Android or IOS device.
- Sign in to the app using the same email address and password on your Amazon Fire Stick.
- Click Allow on the pop-up box to allow the app to access all the photos on your mobile device.
- Select the pictures you want to upload and click Add. (Click on Auto-Save and leave it on if you wish for automatic Amazon image uploads).
- Click Done after you finish. Your photos are now ready for viewing!
- You can also view the pictures on the Amazon Photos app from your Fire TV settings. Select all the photo albums you wish to view, click Play, and the slides will start showing.
Here are the steps shows in images:
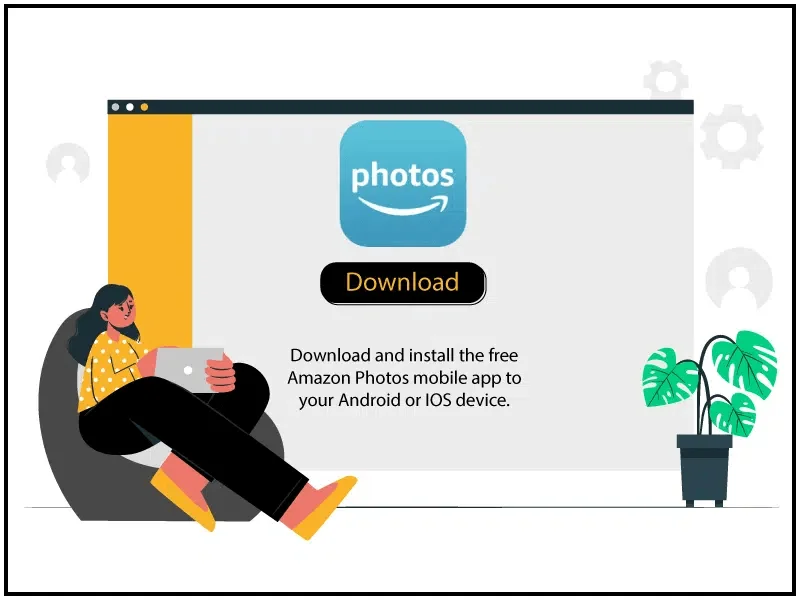
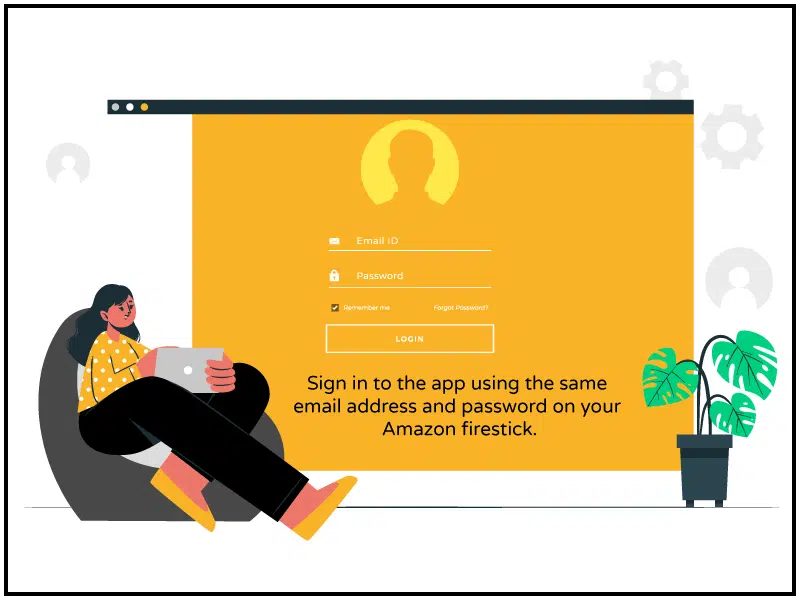
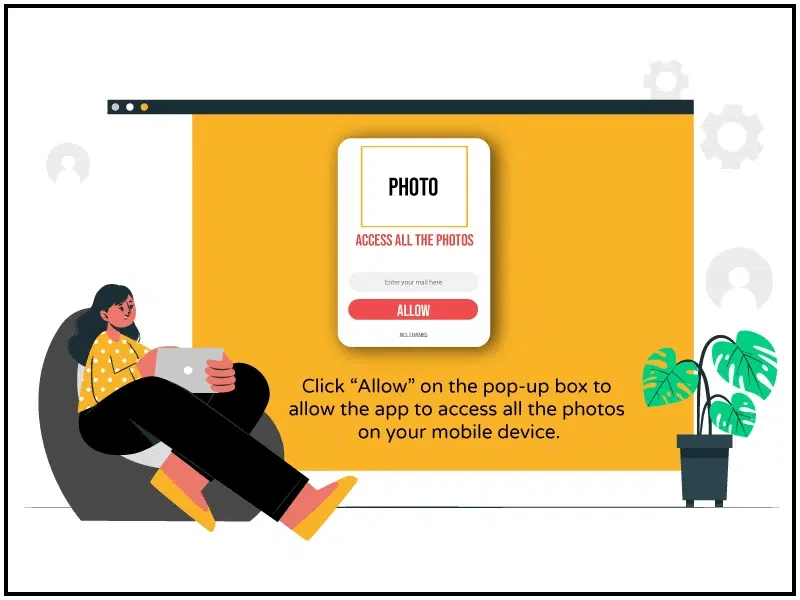
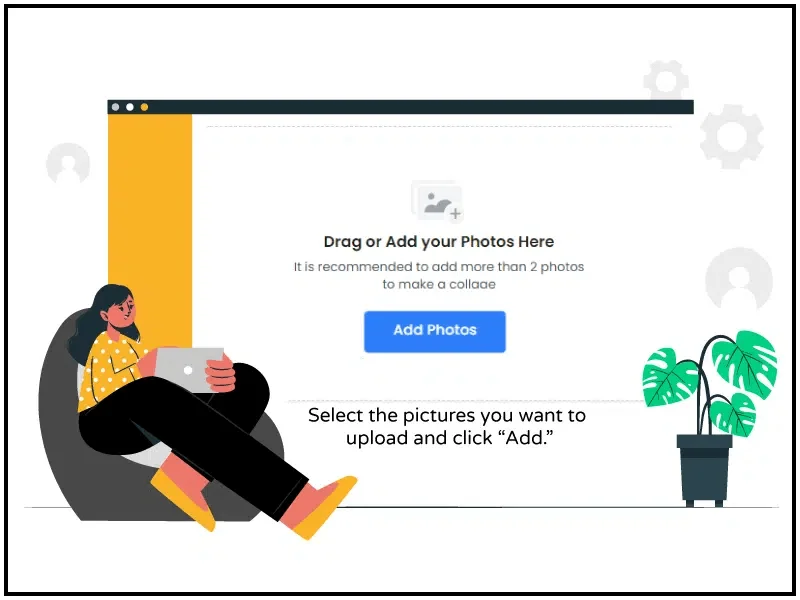
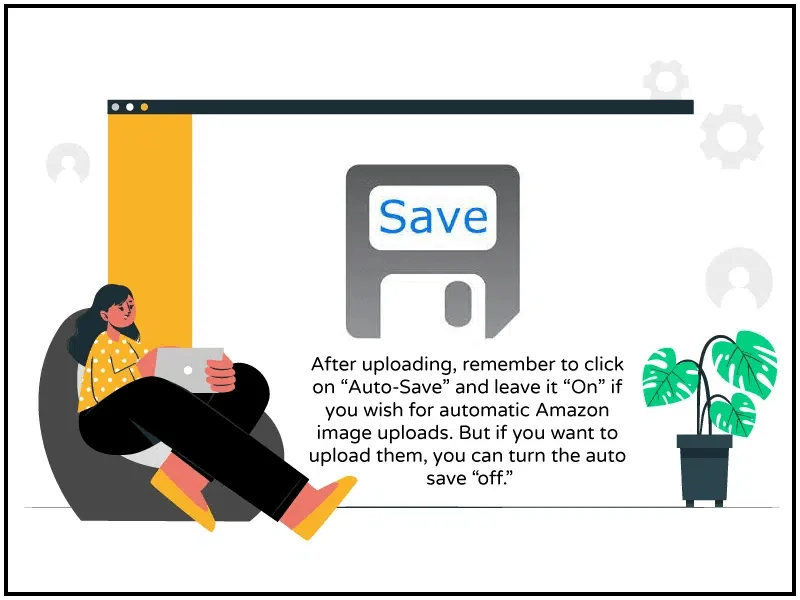
How To Add Photos Using Amazon Photos Web Interface
From Mobile Device
- From your preferred web browser, open the Amazon Prime Photos page using the device where you store your photos.
- Log in to the same account you use for your Fire TV Stick device.
- Click on Upload Photos to select the photos you want.
- A dialog box will appear, prompting you to allow the browser to access your photos with two options: While using the app or Only this time.
- Click on Files to open the folder with your photos.
- Tap the photos you wish to upload.
- Click OK to complete the process.
From Desktop App
- On your Web browser, open the Amazon Photo Page. Make sure you’re using a device with the personal photos you plan to upload.
- Log into your account using the same Amazon Fire Stick account.
- Tap Add, then Upload photo.
- Go to the folder containing your photos. Select the images you wish to use, then click OK.
How To Install Google Photos on Fire Stick
Phase 1: Download Photos From Google
Transferring photos from Google to Fire Stick is a two-phase process. If you wish to add pictures from the Google Photos App to Amazon, you’ll need to download them first. Here’s how to do that.
- Visit Google Takeout on the computer you want to download your images to.
- Sign in to the account where you’ve stored your photos.
- You’ll see a list of data from all the Google products you use, such as YouTube, Chrome, Maps, and more. Click Deselect all to avoid downloading unwanted pictures from these apps.
- Scroll down to the list of collections you wish to download.
- Select all the photo albums by clicking the Include button. Then, click Deselect for the files you don’t want.
- After you’re done, tap Next Step at the bottom of the page.
- Choose how you want to receive your photos. You can have it delivered as a download link to your email or sent to another storage provider like Dropbox.
- Then, you can download them as they are and tap Create Export. The download takes a while, depending on how many photos you’ve stored in your Google Photos account.
- Once you’ve downloaded the folder, you’ll have a ZIP format. Extract the ZIP folder first before uploading it to your Fire TV Amazon account.
Phase 2: Upload Pictures to Amazon Photos
Once you’ve finished downloading your photos from Google, you can upload them to your Amazon Fire Stick.
- Download and install the Amazon Photos app and sign up.
- Open the free Amazon Photos app and sign in to your account.
- Drag the Google Photos Folder you downloaded and drop it on the Amazon Photos Window for quick access.
Alternatively, you can click the arrow next to the Choose a folder button, tap once from the pop-up menu, and select the folder you want. - After completing the upload, you’ll see a Completed status. Next, select View on the web to open the browser and click Display.
How To Delete Photos From Amazon Fire TV Stick
- Open the Amazon photos app.
- Select all the photos and videos you wish to delete permanently, and a trash icon will appear.
- You’ll see an icon with three dots on top of the screen. Click on that and select Move to Trash.
- Note that once you delete the photos, you can’t retrieve them again.
The Bottom Line
The Amazon Fire Stick is such a versatile device. You can also use it for streaming, connecting to online games, and much more.
In addition, you can personalize your Fire Stick device. Simply upload your favorite photo albums and tap the images to personalize and enable daily memories as a slide screensaver in the Alexa app.
Best of all, it comes free with a Prime membership. Amazon Prime members also get premium features such as unlimited photo storage, full-resolution pictures, and 5 GB of video storage, among other things.
If you want to know more Amazon’s digital products, check out my guide on Amazon Prime Video.