Analysis is one of the keys to success when it comes to Google ranking. As you optimize your website for target keywords, you have to monitor its performance in the organic search, as well as how well your competitors do in the SERPs.
To do that, you need a Google website checker tool. So today, we’re reviewing and teaching you how to use the SE Ranking Google Rank Tracking Tool, which may just get you out of the blind zone with accurate rank monitoring and move you to first place in the SERPs faster.
What Is Google Rank Tracking?
If you want to enter the competition for the first position in the search results, you can’t act randomly. Relying on data on how your target keywords perform and whether the correct pages for them rank will give you a clear picture of how well your SEO tactics are working.
You can adjust the content plan according to the analysis, try different keywords, etc., achieving better results with every check.
With SE Ranking, you can track the Google rank of any keyword in different locations and languages. The tool monitors rankings over time, charting the performance of your target queries compared to competitors. This offers you the possibility to plan and adjust SEO strategies in the future, gradually outrunning the competition on the quest for the #1 place in the SERPs.
SE Ranking Google Rank Checker: Key Features
Before we get to the step-by-step guide on using the tool, let’s overview its key features:
- Fresh and accurate Google ranking data collection (as well as that of other search engines)
- The ability to monitor rank positions in different locations (by country, city, or even postal code)
- Mobile and desktop search results analysis to achieve the most accurate keyword ranking check
- Performance monitoring across various SERP features
- Organic competitor identification
- Google keyword ranking and dynamics check up to the TOP-200
- Keyword tagging and grouping for an easier and more effective analysis
The Full Process of Google Rank Tracking via SE Ranking
Now, let’s see the instrument in action.
Step 1: Add your website and select the domain type (*.domain/*, domain/*, url)

This step defines the mode of analysis: a whole domain, a domain with subdomains, or a specific URL.
On the same page, you can choose other parameters like the scale of results to monitor (TOP-100, TOP-200), as well as check frequency and whether you need weekly reports or a website audit.
Keep in mind that the name is created automatically based on the domain you specify, but you can change it and even assign a color.
Step 2: Determine the keywords the page/website ranks for in Google
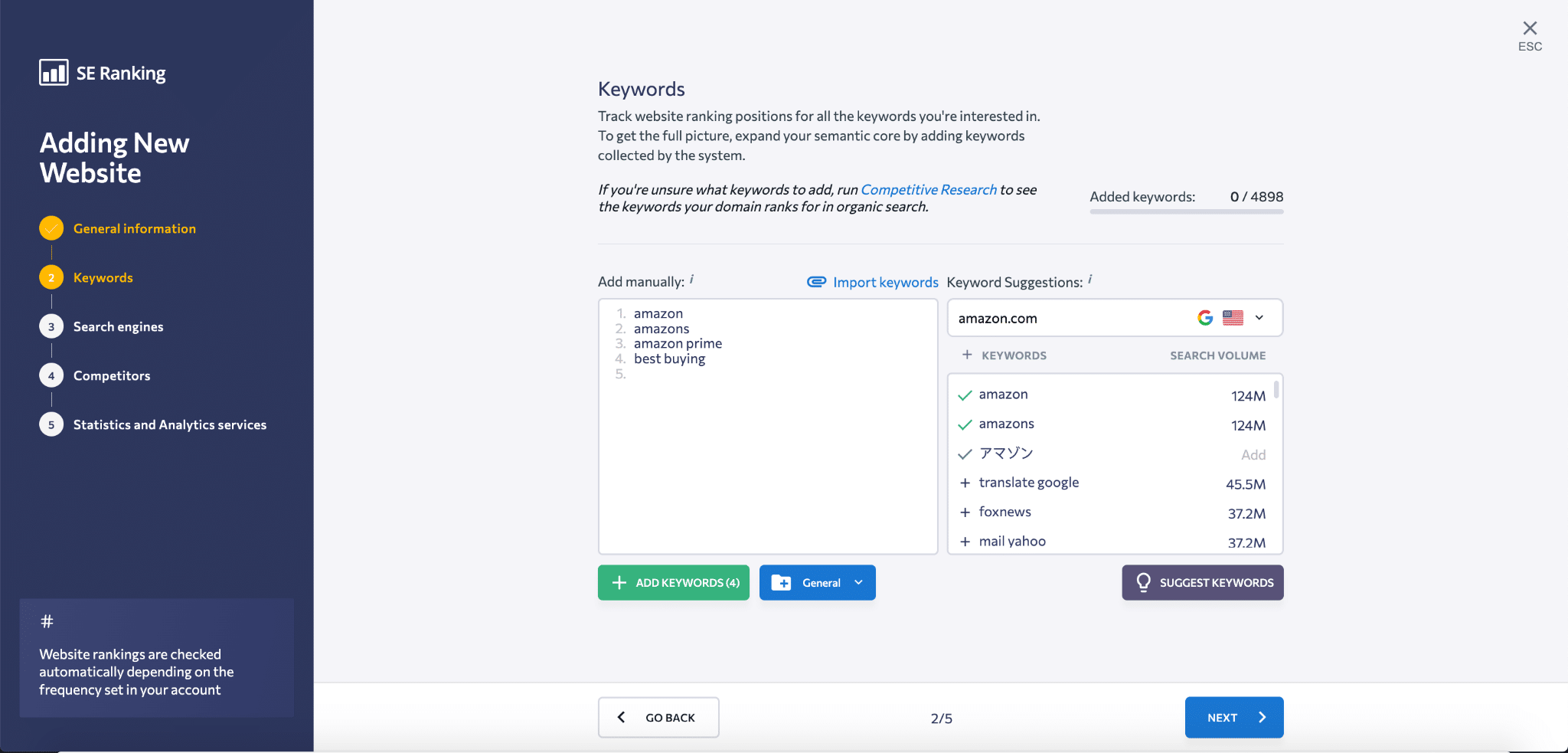
Img cr: SE Ranking
You can add keywords manually one by one, using the built-in Keyword Suggestions tool by clicking the button below the main list, or upload a list from Google Analytics, or CSV file.
The Keyword Suggestions tool will show you keyword ideas that are relevant for your domain and your region with the search volume for every phrase so that you can choose which ones are the most suitable for your project.
Keep in mind that you can use not only the keywords that fit your site but those of your competitors. Just use the search box and insert the competitor domain.
Then, you can group keywords by page, topic, or other parameters.
Step 3: Set target regions and Google search engine

Img cr: SE Ranking
You can choose any search engine from the list to check website rank. Today, we are focusing on Google. You can choose both desktop and mobile versions.
In the same window, you can choose the country of SERPs where the rank check will take place. If you have a local business, you can choose a city or even specify the postal code for accurate local results. You can also choose the Google interface language.
The tool allows you to track:
- Google organic results
- Google Maps results
- Google Local Pack results
- Google Ads results
If you need to monitor Google Maps results as well, enable the function and specify the name and phone number of the company that are displayed in the Maps. You can get the two results (organic and Maps) separately if needed.
Finally, choose whether you need to track Google Ads campaign results as well.
Step 4: Add the competitors

In order to improve your rankings, you have to monitor your competitors. SE Ranking allows you to add up to 20 competitors to one project and track the Google rank of their sites according to the keywords you use.
If you’re not sure who your competitors are, click on the “Suggest competitors” button below the main list. There, you’ll see a list of websites that you have common keywords with and that are featured in organic search.
Step 5: Integrate statistics and analytics services

Img cr: SE Ranking
Instead of switching browser tabs constantly and getting lost in never-ending tables with data, connect both Google Analytics and Google Search Console to your SE Ranking account.
Step 6: Start the project and let the tool collect the data
You can select your project in the list All projects in the top left corner. For general info, you can go to Summary in the Rankings menu:

There, you can see the search visibility and average Google position dynamics as well as organic traffic as soon as you connect Google Analytics.
Below, you can see the distribution of top positions. There are a set of graphs showing you the number of positions your pages occupy in the TOP-1, 2-3, 4-5, etc.
Tip: If you don’t understand any of the terms, just hover over the i and read the additional info.

Lower, you will see the percentage of keywords that were improved, declined, or saw no changes in the SERPs. This will help you find out which queries work the best at the moment. The same report is available about URLs: immediately after this keyword report you’ll see the overview of your top pages in organic search along with the improved and declined lists.
Finally, to keep an eye on your competitors, there’s a separate section where you can see the search visibility of each website, as well as the number of keywords they rank for as opposed to the average query position.
Step 7: Analyze keyword performance in detail
Under the Rankings module, click on the Detailed.

From there, you’ll access the main dashboard where you’ll see:
- TOP-1, 3, 5, etc. position filters
- Graphs with all the needed data (average position, traffic forecast, search visibility, SERP features, percentage in the TOP-10, and keyword comparison)
- All the featured keywords along with their ranking positions
You can sort the results by date and compare performance by choosing a range or a specific day.
The SERP features column shows where your content is ranked. It can be a featured snippet, a video, a place recommendation, etc.
Remember that you can also group and tag keywords and sort the results by those parameters.
Keyword Cannibalization
Another important feature to look into is keyword cannibalization. This happens when two or more pages on your website compete for the same focus keyword. It’s recommended to avoid this from happening as it will be confusing for the search engine and none of the pages will get the TOP place in the SERP.
When you see a number near the link symbol, which can be found on the right side near the keyword list, it means you have more than one page optimized for the same keyword. You can analyze which page is more likely to rank higher and where you have more info for the query. The page that isn’t likely to rank higher should be re-optimized for another query or even moved with a redirect.

Step 8: Check Google keyword ranking for international SEO

An International SEO ranking check will show you how well the website performs in Google in the different countries you monitor (including mobile search). This allows you to compare on what market your website has the highest online visibility at the moment or earlier. To access the data, choose the Overall section of the Rankings menu.
There, you can see all the similar filters and graphs but with local data according to your choice.
Step 9: Examine the historical data of keyword ranking
The historical data (Rankings > Historical Data) shows you the ranking dynamics of your keywords from the moment the website was added to the service. The rankings here are grouped by a particular period. This feature will help you find out whether your SEO strategies meet your expectations, what the highs and lows were, and how you can avoid them in the future.

Step 10: Analyze project dynamics based on website rankings and traffic data
Go to Analytics & Traffic to get information about and analyze project dynamics, which are calculated based on the Google Analytics and Search Console data, as well as traffic and rankings.
Here are the main features to keep an eye on:
- SEO Potential.
This is a helpful feature that allows you to estimate the results of your SEO strategies for each country you track (e. g. check the estimate of your traffic). It will help you build better budgets for techniques that will achieve the best outcomes. - Tracking snippets.
Wisely built snippets can drive much more traffic and leads to your website. Here, you can track snippet accuracy and attractiveness to optimize them and make them more catchy and understandable both for search engines and for Internet users. - GA integration.
Google Analytics integration, if you haven’t done it while creating the project, will help you connect the services and get all the GA data into the SE Ranking profile so that you can access everything in one place. - GSC integration.
The data from Google Search Console you also need to integrate will help you analyze keywords better, pinpointing those that lead the most people to the website.
Step 11: Monitor main competitor rankings
Go to Added Competitors in the My Competitors menu.

If you’ve added competitors while creating the project, the data about their rankings will be shown here. On the Detailed mode, you will see domain-based data like number of keywords, average position, search visibility, etc for each competitor as well as for your website.
Click on the three dots next to competitor’s domain to explore the data in detail or to delete it.
The Overall mode shows data on each keyword for each of your rivals. This feature is convenient since you can track the progress of your website and the competing pages based on the same focus keyword.
In addition, the Detailed and Overall view modes also include graphs about the competing sites. You can see similar data to your own:
- Average position
- Traffic forecast
- Search visibility
- % in the TOP-10
- Competitor distribution
Based on the comparison of their performance and yours, you can see where they may have gaps that you can fill or vice versa.
Step 12: Analyze competitors in the TOP-10/100

Go to SERP Competitors to analyze the TOP-100 results for every chosen keyword to see who your potential and current competitors are:
- First of all, choose one of the keywords you’ve featured in the project to get the TOP-100 results for the query.
- Analyze the dynamics of each domain by clicking on it. There, you’ll see the position change over time, with a red line with a minus sign meaning drop, and a green one with a plus sign meaning growth.
- You can also access the quality metrics to observe the Domain Trust of the competitor, as well as the number of domains referring to it and the keywords they use.
Step 13: Find organic competitors based on the semantic core of your website
Go to Visibility rating in the My Competitors menu.

There, you can see all the websites featured in the TOP-10 results for your added keywords, sorted by visibility. The latter indicates the impression the sites get in the SERPs of a specified search engine (Google, in our case) for all keywords you’ve added to your project. The data is updated together with the rankings.
In this section, you can also access the traffic forecast for every website, as well as the total number of keywords, backlinks, and referring domains to the competitors.
SE Google Ranking Checker: Is It the Right Tool for You?
If you’re looking for a tool that allows you to track Google keyword ranking and monitor how well your pages perform in detail, then SE Ranking’s Google Ranking Checker is definitely worth trying.
Find new areas for your business by analyzing query performance according to location and language. Check the rankings of the TOP-200 on Google. See how your SEO strategy works against your competitors. Find out who those competitors are and how you can present your products and services differently or better than them to get higher in the SERPs.
Never neglect analysis. It’s not hard to do when you have such a scale of digital tools.



