Each customer has their criteria when choosing products. This could mean variations of the item color, shape, or size. That is why as an Amazon seller, you must appeal to customers by adding variations to your listings.
Adding variations is an excellent way to enhance customer experience. Variations allow them to order a specific color or size of an item on a single product page.
In this article, I’ll explain how to add variation on Amazon through a straightforward step-by-step guide. We will also discuss why variations are helpful in increasing conversions and when to and not include variations.
What Are Listing Variations?
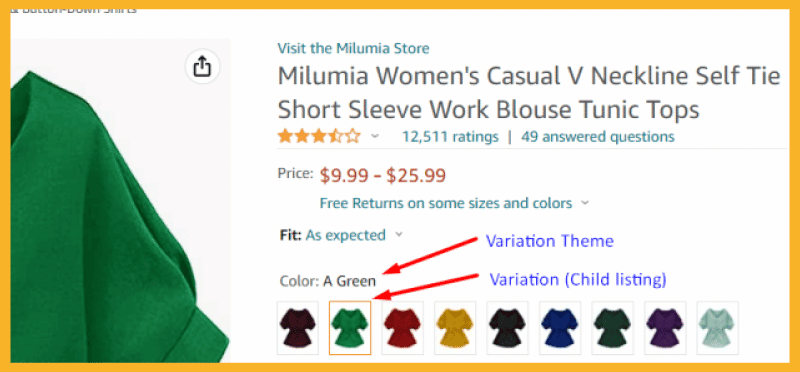
Variations are different versions of the same product that customers can order in the same listing. Amazon refers to them as parent-child relationships, and they have different ASINs. According to Amazon, these relationships are composed of three elements:
1. Parent Listing
Every listing with multiple variations has a parent product that — although it has its own single product detail page — isn’t indexed on Amazon and can’t be found by buyers.
This non-buyable entity acts as the hub for your different child products or variants. For instance, a TV screen with multiple screen size options counts as a parent listing.
2. Child ASINs
The child is the variant of the parent product that is available for sale. You may have seen more than one child product associated with one parent. A customer can distinguish one child from the other through different product colors, sizes, or shapes.
Variations have their own individual listings that are independently indexed on Amazon, meaning that they are affected by organic ranking and can rank independently from one another even when they’re all attached under the same parent ASIN.
3. Variation Theme
The variation theme is the nature of the variation and defines how one child variant is different from another. This depends on the category which best describes your products. For instance, child listings in the books category can differ by the type of cover or page count.
You can use only one theme per listing, but you can also combine multiple variations into one variation theme in some categories. As an example, suppose you want to sell women’s blouses in different colors and sizes. You can use a “SizeColor” theme so you can offer multiple sizes and colors under one parent listing.
You can always modify this variation theme if needed. Here are some examples of this combo variation:
- Small burgundy blouse
- Medium army green blouse
- Medium burgundy blouse
- Small army green blouse
Variations are easily visible on the product page, allowing buyers to specify their order before adding it to their cart.
Example of a Product Listing Variation
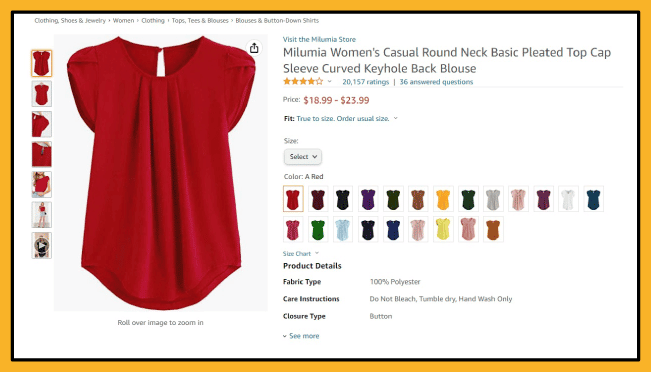
Milumia Women’s Blouses provide an excellent variation example. The above image’s parent item is Milumia Women’s Casual Round Neck Basic Pleated Top Cap Sleeve Curved Keyhole Back Blouse.
Additionally, child variants are available with size and color variations under the duplicate product listing. This type of listing enables Milumia’s customers to buy the above item in colors and sizes that they like from the same page.
How to Determine If You Need to Create Listing Variations
Listing variations aren’t always necessary, but it’s crucial to determine if variations make sense for your product listings. Think about the following when considering this decision:
- Are your items similar?
- Are there different versions of your products?
- Can the different products share or be classified under the same title and descriptions?
What Are the Benefits Of Amazon Variation Listing?
Adding variations to your listings can significantly boost your Amazon selling strategy. Here’s how:
Increased Visibility
You can increase the visibility of your low-performing or new listings by combining them with well-performing listings. For instance, if you have added new blouses to the inventory manager, you can add your new product listing as a child to an existing blouse ASIN rather than creating a new Amazon product listing.
Since your high-ranking listing has good reviews, your customers will assume that its variant ASIN will also be as good, as they will base their decision on the positive reviews its parent has.
Increased Sales
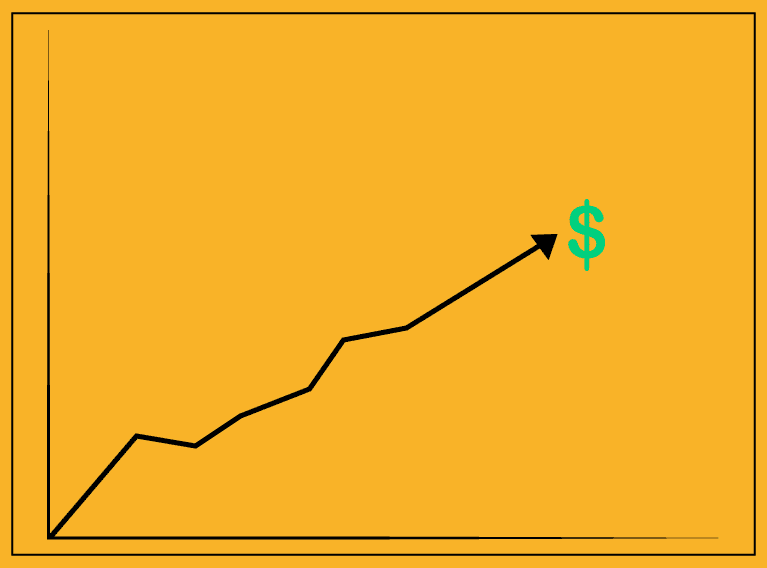
Variations help boost your visibility on Amazon, which results in more successful listings. It also means that you get more reviews and, ultimately, a stronger presence in the marketplace.
With variations, each sale from your parent-child listing goes to the sales record for that listing. Amazon ranks you up as a result, allowing more customers to find your products.
Extended Keyword Pool
Variations help customers quickly find what they are looking for without going through several pages. Good reviews and sales numbers encourage Amazon to display your listing at the beginning of search results for specific keywords.
For example, when searching for a blouse, buyers usually don’t know the color they want. They browse search results, trying to find one. If you have a blouse listing with a blue variation accompanied by good sales and reviews, Amazon will display your listing at the top of the search results for “blue blouse.”
Improved Shopping Experience
When buyers browse your product listing page, they can find all the different variations of the product they are looking for on one page. So much easier than jumping from one product variation with its own listing to another, right?
To change a product variation, they simply need to select it, and the page automatically updates the price and description for the specific variation. Moreover, your buyers can combine variations such as size and color all on the same page.
Increased Chances of Cross-Selling
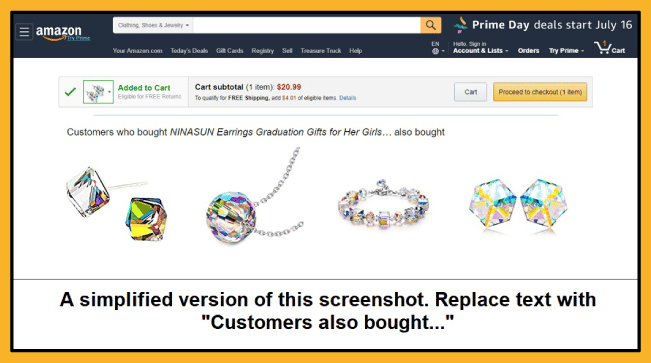
When a customer views a product variation, Amazon provides them with recommendations of similar ones that other customers bought. Amazon’s algorithm is super intelligent and will predict a different variation that a customer might also like. Amazon sellers are able to increase their sales with this simple tactic.
How to Create a Variation From an Existing Listing on Amazon Seller Central
Creating an Amazon variation listing from an existing listing is pretty straightforward. There are several methods.
Right now, I’m going to show the easiest one. However, if you have lots of variations to add, you might want to use an inventory file (AKA an inventory template or flat file). Check the FAQs section below for that.
Now for the simple method, follow these steps.
Step 1: Log in to your Amazon Seller Central account
Step 2: Click the Inventory tab on your Seller Central home page, then select Manage Inventory from the drop-down menu
Step 3: Locate the parent product listing that you want to create a variation for, and then click the drop-down menu on the right and choose Copy Listing
Step 4: Add the Product ID and manage variations on the Vital Info page
Step 5: Go to the Variations tab and choose a variation theme. From the variation theme drop-down, select a variation that best suits your product
Step 6: Type in the variation terms and click Add Variations
Step 7: Fill out the table by indicating the product map and the SKU. Select the item condition and set the price together with the quantity
Step 8: Review your entries and click Save and Finish
Et voila! A message should appear indicating that Amazon has confirmed the item.
How to Combine Existing Listings Into Variations on Amazon
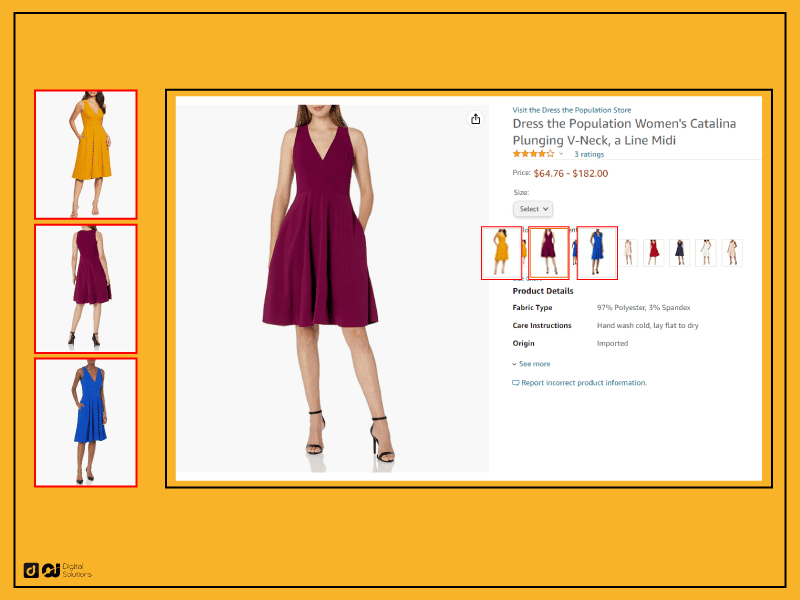
You can combine existing listings through Amazon variation relationships. You can incorporate two or more ASINs that are similar into one variation family.
Here is how Amazon describes the process:
- Download an appropriate category template for the category you wish to combine your listings under. Find the templates here: Product Classifier. The template has a Valid Values tab to help determine the available variation themes. Note that if no variation is listed there, you cannot create a variation in that same category
- In the template, create relevant parent and child SKUs (stock keeping units)
- Do the following for the parent item:
- Fill out the required fields. They can only be alphanumeric strings of less than 40 characters without duplicates
- Leave the parent SKU blank
- Input a Parent value in percentage and enter a valid variation theme
- You may also leave the Relationship Type and other non-required fields blank
- Do the following for each child item or ASINs to group them into one family:
- Fill out the values for the required fields
- Fill out the Parent SKU field using the parent’s SKU. This will be the same for the other child items
- Fill out the Child value in percentage and type “variation” for Relationship Type
- Input the value that you entered for Variation Theme for the parent. The value should be the same for all child items you want to combine
- After filling out the required fields, check for errors and upload the complete file
When to Avoid a Variation Listing
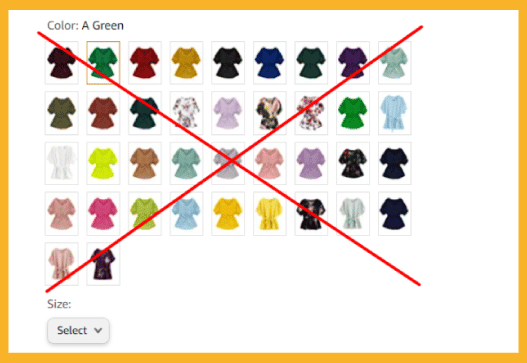
One of the purposes of variations is to keep things more organized. With that said, it is better to avoid variations if you have too many variation themes on your product listings. This will complicate the customer experience instead of simplifying it.
It’s also possible that the parent-child relationship created from two unrelated products may cause inflation in the search rank. Some sellers use this process to gain an advantage in the marketplace. An example is pairing a new product with a strong listing that’s no longer active.
For instance, you can merge a new red blouse product with a discontinued army green blouse. If the army green blouse had many good reviews, the red blouse would inherit them and appear like a well-reviewed product, thus ranking higher in search.
However, it’s crucial to understand that this goes against Amazon’s policies. We strongly advise you to avoid this strategy.
FAQ – Frequently Asked Questions
How Do I Add Color Variations to My Amazon Listing?
Color variations are prevalent in product variations as buyers want different colors for various products. Here’s how to set them up:
- Log into your Seller account at Seller Central
- On the home page, click on the Inventory tab, then choose Manage Inventory from the drop-down menu
- Find the item you wish to create a color variation for. On the far right of that item, open the drop-down menu and select Copy Listing
- A new Vital Info page should appear. Click the Variations tab
- Choose the colorName variation theme from the drop-down menu
- Click Add Variations
- Enter the Color Map and the SKU, and then specify the condition, quantity, and price
- Click Save and Finish. Your color variation should be ready in 15 minutes
How Do You Add Variations to Amazon Excel?
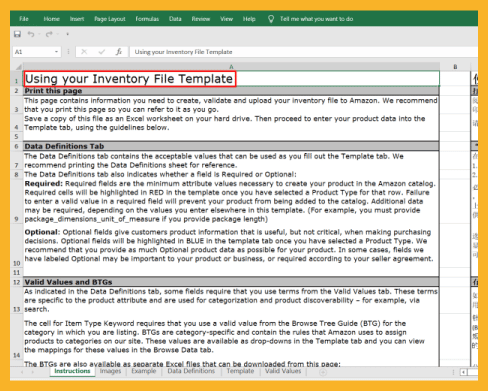
Amazon offers Excel inventory templates that enable you to add bulk variations, which you can easily update and delete as needed.
- Log in to your Seller Central dashboard, click Inventory, and then choose Add Products Via Upload
- Add your product, choose the appropriate category, and click Generate Template
Note: The bottom of the spreadsheet has several tabs where you can enter different information. The first tab has supporting instructions for using the sheet. Although filling out the file can be daunting, take your time and correct any errors that may pop up as you upload. The Example tab of the Excel file shows you how to enter variation data well. - There are rules regarding parent-child relationships. For instance, adding a parent at the top of the sheet ensures all the variants (children) below fall under the parent listing
- You must also enter whatever value you fill in as the parent SKU for the parent item. Do this for each child’s Parent SKU column. This way, each child is connected to the parent
- Ensure that the attributes of each child are unique. For instance, you cannot have two child items that are both blue blouses
- After completing the file, go to Add a Product via the upload section on Seller Central to upload
If you have to make future edits to your variations, you can repeat the steps above.
How Do I Add a Child Variation to an Existing Amazon Listing?
You can add child variations in two ways: by using an Amazon Excel file with the steps outlined earlier or using the Variation Wizard. The Variation Wizard will save you a lot of time, but it is only available for Amazon professional sellers.
Follow these steps to add a child variation to an existing Amazon listing using the Variation Wizard:
1 – On your Seller Central home page, navigate to the Inventory drop-down, click Add a Product and click Add a variation using Variation Wizard. Keep the following in mind during this step:
- The wizard will list the parent item as a parent under the Percentage column.
- The variation wizard will also identify existing child variations in the same column. You can edit offer details for existing child variations.
- If you find an ASIN created by another seller, click Sell Yours if there is a child present under the parent SKU.
2 – Click Add to add a child variation and fill out the required fields. Repeat this step to add more child variations
3 – Click Generate Template to get a complete inventory file template
4 – Upload the template to post your variations. Delete quantity amounts for FBA SKUs, or Amazon will set their status to Merchant Fulfilled
Bottom Line
It might be surprising that a feature as simple as product variations requires a relatively complex process to set up.
Regardless, creating variations for your listings is a great way to boost your overall profile and sales by ensuring your customers have more options to consider. This benefit makes the effort of setting them up worth it.
Whether you’re adding single or bulk variations, take your time and carefully follow the steps in this guide. Always make sure that your variations are correct and functioning properly.
In case your listing gets suppressed, make sure that you’re rechecking that all fields were filled out correctly. Otherwise, you can read our guide to understanding why a listing is suppressed and how to fix it.
Now it’s time to apply the knowledge you learned from this post and start earning more.

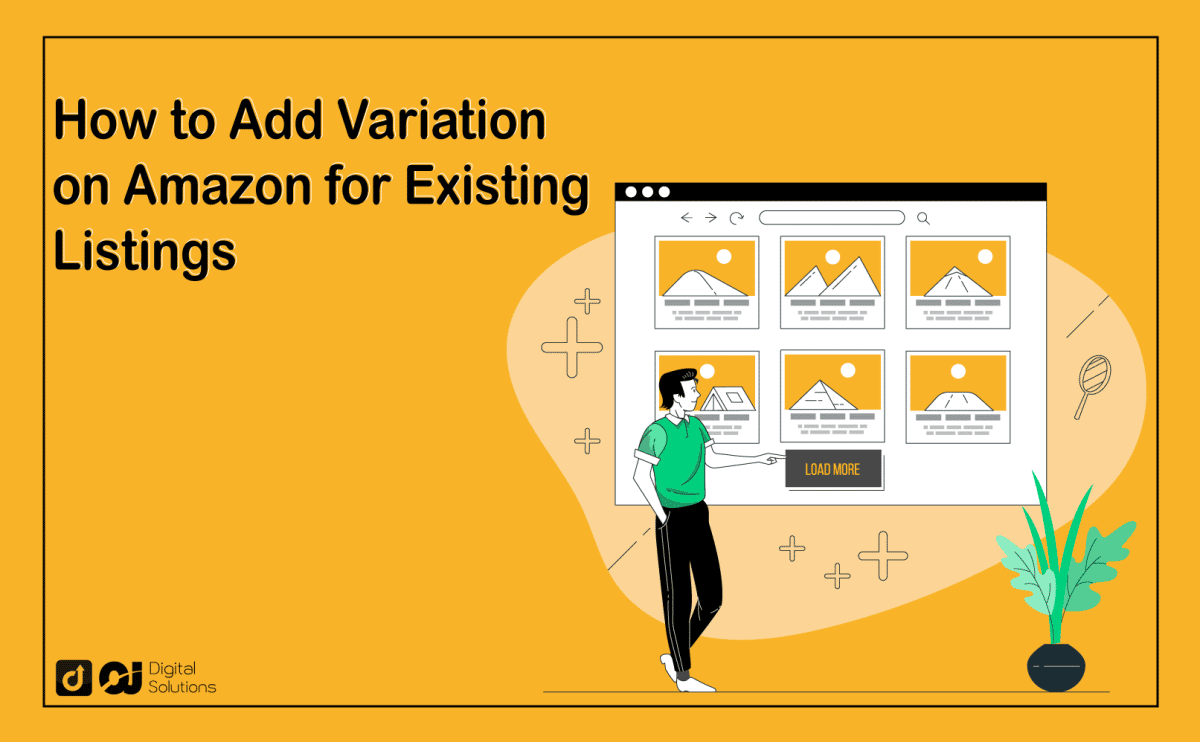
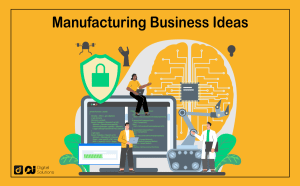
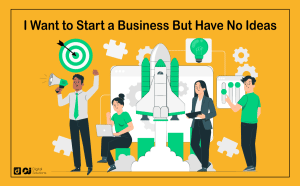
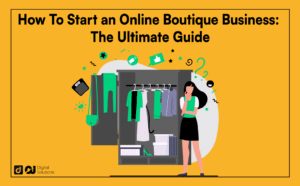
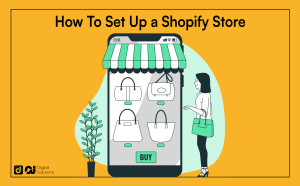

2 Responses
This article is dated 2022, a year old.
Not anymore. It has been updated recently 🙂