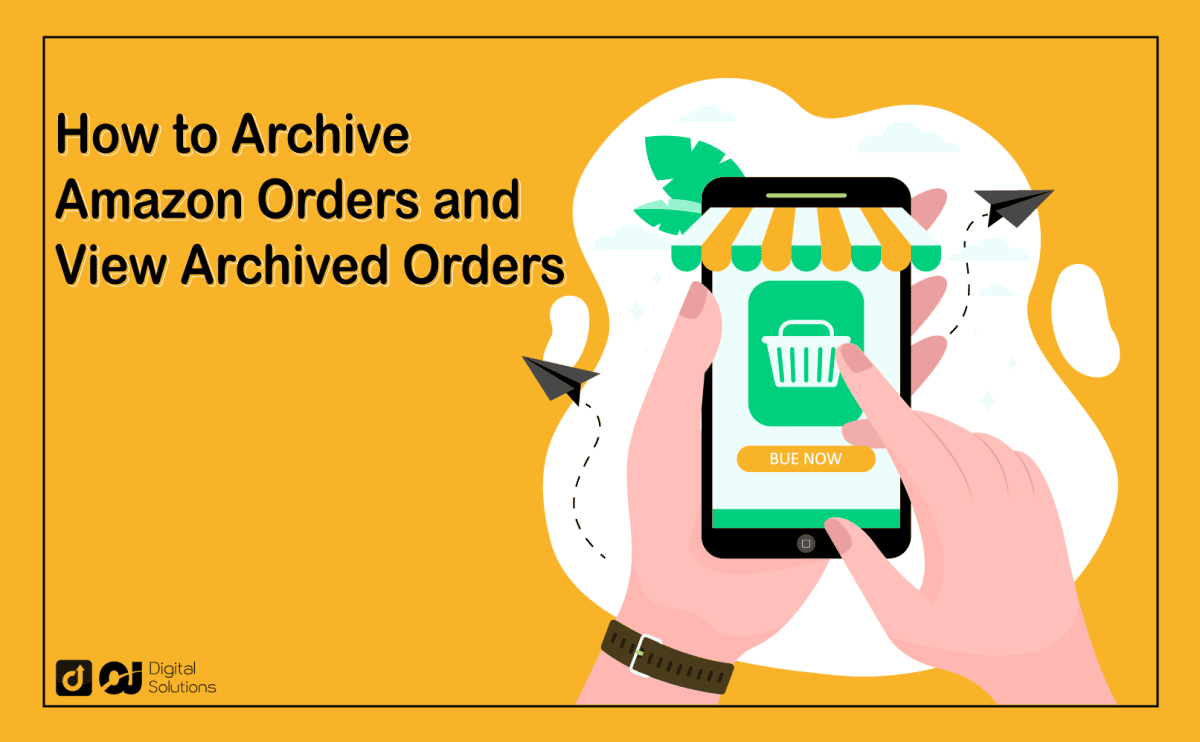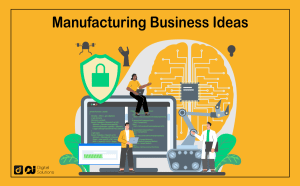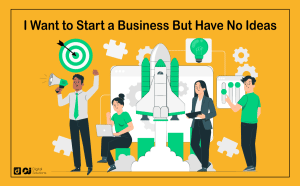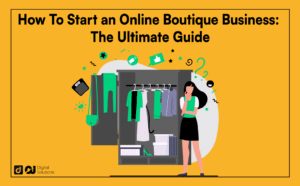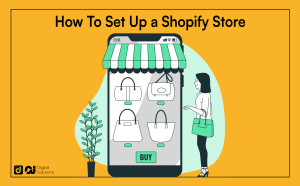Amazon account sharing is one of the platform’s most convenient features. However, if you’re sharing your account, you should know how to archive Amazon orders.
When you share an account with someone, they can see your order and browsing history.
This can be tricky if you prefer to keep your purchases private or are planning to order a gift for the person who shares the account.
Unfortunately, there’s no way to delete orders on Amazon. In fact, Amazon will continue keeping a record of your orders even if you disable your account.
But don’t worry, you can do the next best thing: hide orders, so they disappear from your Amazon history.
Short of creating a new account, this is the best solution for keeping other people from seeing your Amazon orders.
In this article, we’ll teach you how to archive orders on Amazon and view archived orders. We’ll also share tips on hiding your browsing activity and preventing past orders from appearing in the Buy Again list.
Let’s begin.
How to Archive an Amazon Order
Archiving orders can only be done on the Amazon web app. If you don’t have access to a desktop, you’ll have to view Amazon’s desktop site on your mobile browser.
Here’s how to archive Amazon orders:
1- Sign in to your Amazon account page
2- Go to the Account and Lists tab in the upper right corner of the screen and hover over it. A dropdown box will appear
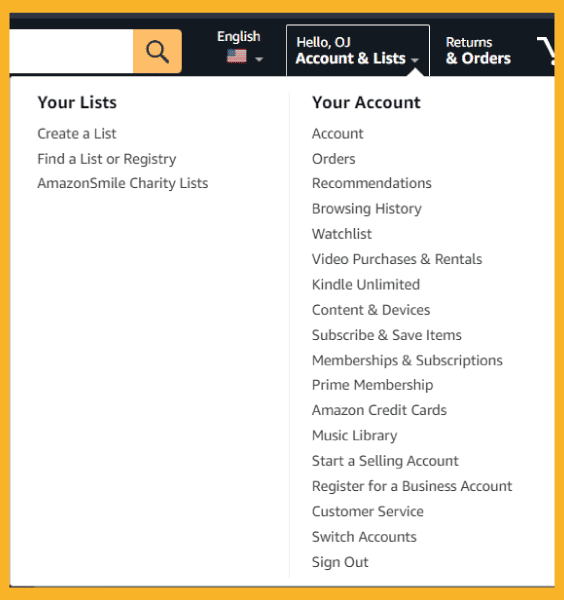
3- Select Orders from the dropdown menu
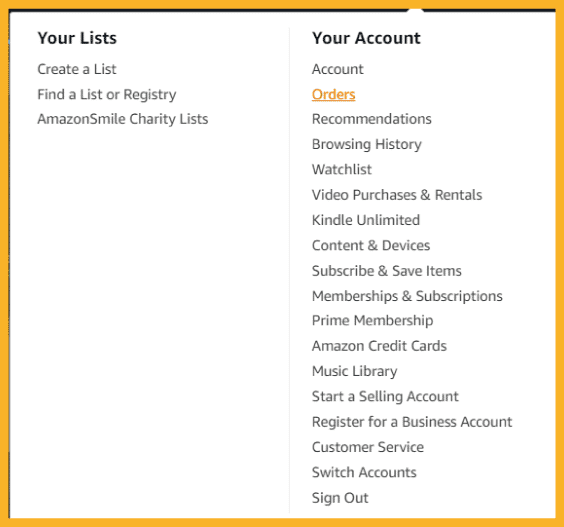
4- On the Orders tab, find the item you want to archive
5- Click Archive Order on the bottom left corner below the item (blue hyperlink)
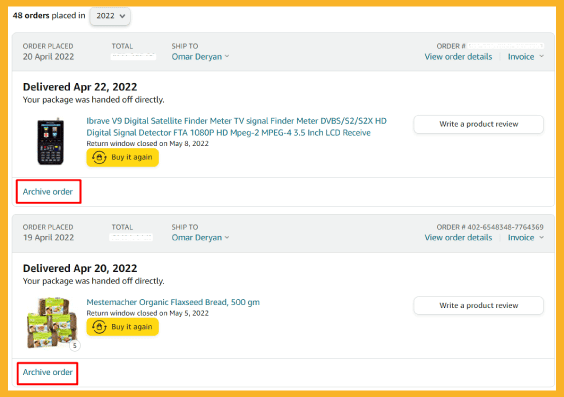
6- A pop-up confirmation window will appear. Click the Archive Order button to confirm
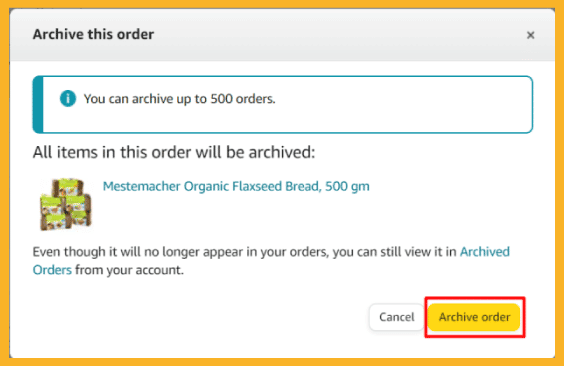
If you’re using a mobile device, simply view the website’s desktop version and follow the same steps to archive orders. While this process is more cumbersome than if you were using a computer, it will get the job done.

This process won’t delete your Amazon orders but will hide the items from your Default Orders page. You can hide up to 500 items from your order history.
How to Find Archived Orders on Amazon
Archived orders will only appear in the Archived Orders tab. However, viewing archived orders on Amazon is straightforward. You can do this from both desktop and mobile devices.
Viewing Archived Orders on Your Computer
To view archived orders on desktop, follow these steps:
- Log into your Amazon account
- Locate the Account and Lists tab on the top right corner and hover over it
- Select Orders from the drop-down menu
- Click Archived Orders to see the hidden items
- Voilà, you can now view your archived orders
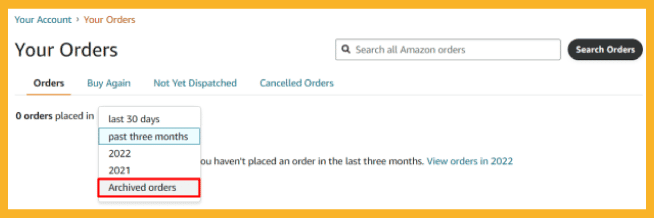
Viewing Your Archived Orders on Your Mobile
Similar to archiving orders on mobile, viewing them requires accessing the desktop version of Amazon.
From there, just follow the same steps above.
Quick Tip: Use the Search Bar If There’s No Archive Order Option on Amazon
A nifty trick to locating your archived orders is using the search bar method. This feature is helpful if you can’t access the Archive Order option on Amazon for whatever reason.
Just type “archived orders” in the same search bar you use for shopping.
A new page will then appear, showing a Your Archived Orders tab. Click on it to access the list of your hidden items.
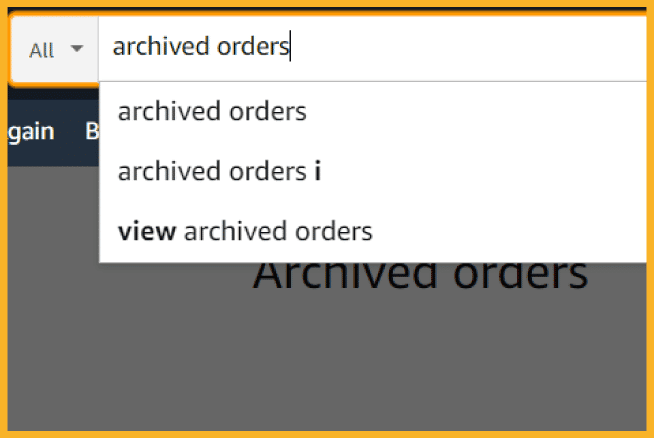
How to Unarchive Amazon Orders
Once you see your archived order, click the Unarchive Order button beneath it. This will restore the product to your main order history with all the order details.
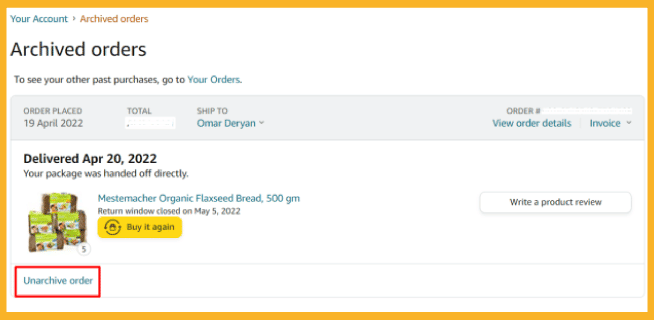
Other Ways to Hide Amazon Archived Orders
Knowing how to archive Amazon orders is one of the few ways to hide your purchases. However, it’s not a perfect solution. Anyone with access to your Amazon account can still see your archived orders.
Below are other ways to hide Amazon orders.
Remove Archived Orders From Your Browsing History
Amazon tracks your browsing activity and recommends other products based on your past searches. While this convenient feature simplifies shopping, your search data (and recently viewed items) can also be viewed by people who share your account.
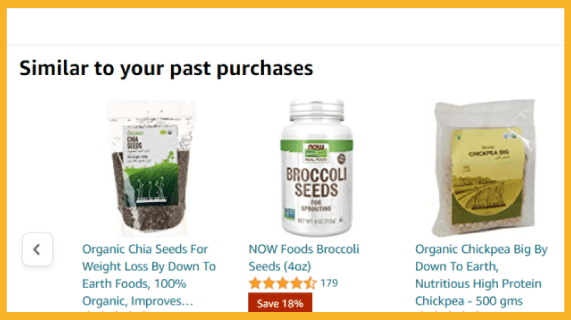
In other words, it’s necessary to clear your browsing history.
To do this, sign in to your account and click Browsing History in the dropdown menu under Accounts and Lists. Click the Remove From View button below the item to delete it.
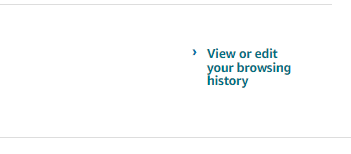
You can also wipe your entire search history through a single menu. Click the Manage History button on the upper right corner, and then click Remove From View.
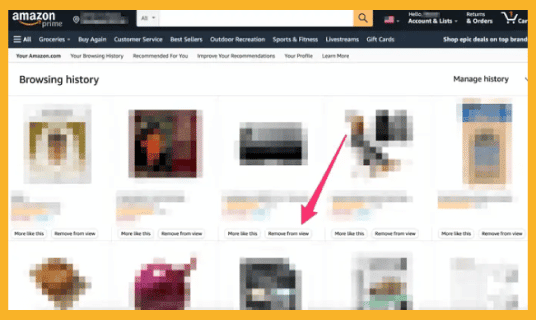
After this, make sure to turn off your browsing history. You can find this setting in the dropdown beside Manage History. This will prevent Amazon from collecting your browsing activity in the future.
Remove Past Orders From the Buy Again List
Keep in mind that archiving Amazon orders will not remove the products from your Buy Again list. There’s no point in archiving orders if they’re going to reappear in the Buy Again list anyway.
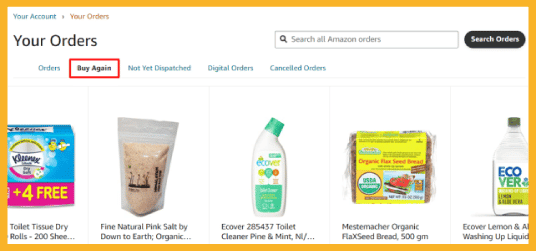
If you want to hide Amazon archived orders completely, you’ll have to remove them from that list, too.
To do this, select the product you want to remove from your Buy Again list on the Orders page, then click on the Remove This Item button.
Opt for Amazon Household Account
The easiest way to hide your orders is by switching to an Amazon Household Account, although this option is only for Prime members.
The good thing about Household accounts is that you can share Prime benefits with your family. Additionally, each user’s purchases and order history is private and separate from one another.
Conclusion
Whatever your reasons behind keeping your orders on Amazon private, it always pays to be a savvy shopper. If you know how to archive Amazon orders, you’re one step closer to a more secure shopping experience.
Hopefully, these tips have helped develop your overall skillset as an Amazon seller. We even have a complete list of Amazon acronyms and abbreviations to boost your selling repertoire further.
Visit our blog for more articles about Amazon tips and strategies. Good luck!