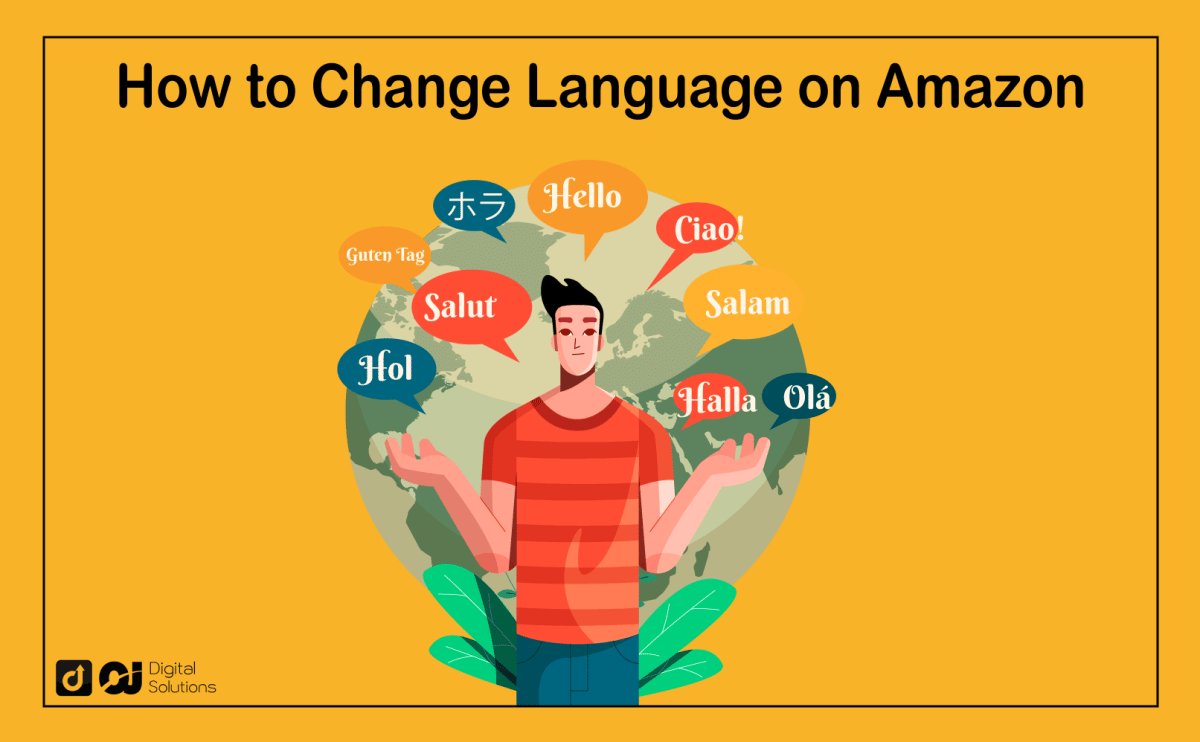I’ve always used Amazon in English, but sometimes I get surprised when the site loads in another language.
Luckily, I figured out how to change language on Amazon quickly.
Here’s how:
- Log into your account.
- Click the flag or globe icon to the left of the Account & Lists menu.
- Choose your language preference.
However, you might have to take additional steps if your preferred language isn’t available in your region.
Don’t worry; I’ll tell you how to do that on desktop, website, or mobile in this complete guide.
Let’s get started.
How To Change Language on Amazon (Desktop)
English is the default language on Amazon for countries like the US, the UK, and Canada. Other region-specific Amazon sites will be in the country or region’s own set of local languages.
Follow these steps on how to switch language on Amazon to your preferred language.
1- Log into your Amazon account.
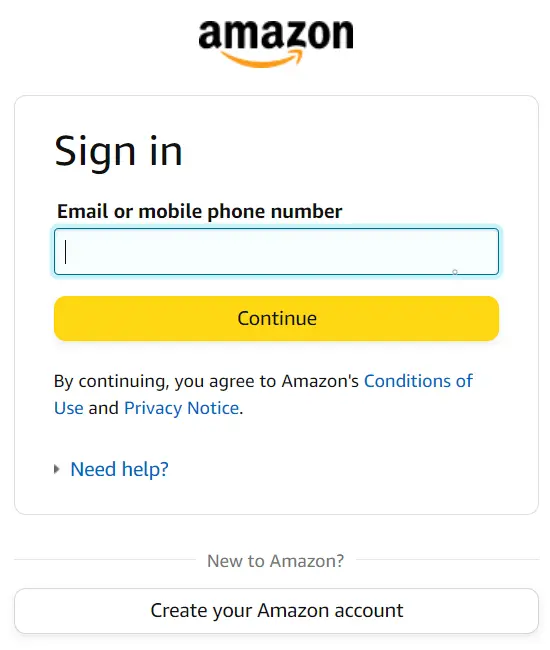
2- Hover over the flag icon at the top of the page on the left side of the Account & Lists dropdown menu.
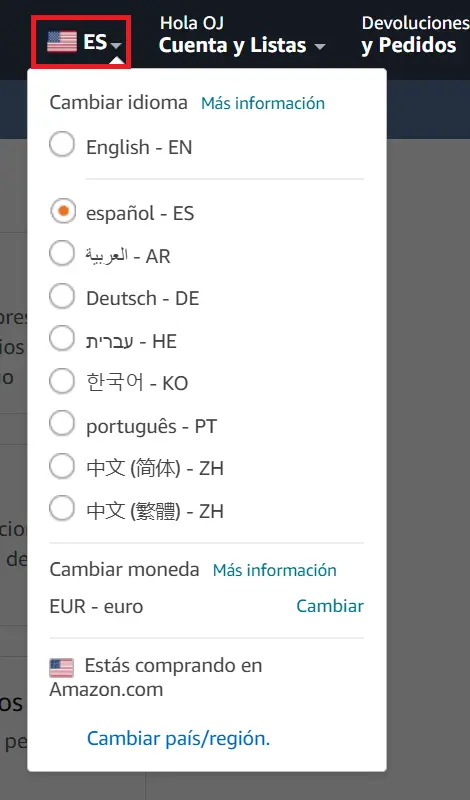
Note: The flag icon may be a globe icon in certain regions.
3- Choose your preferred language from the list.
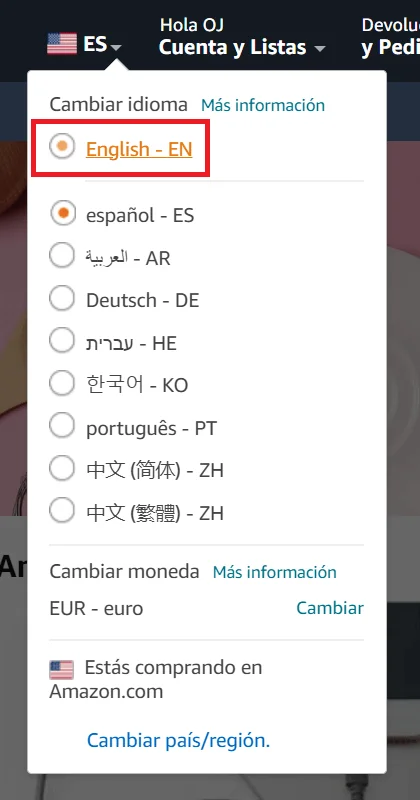
Note: The list only includes multiple languages in your specific region.
4- The Amazon website will automatically refresh and reflect your chosen language.
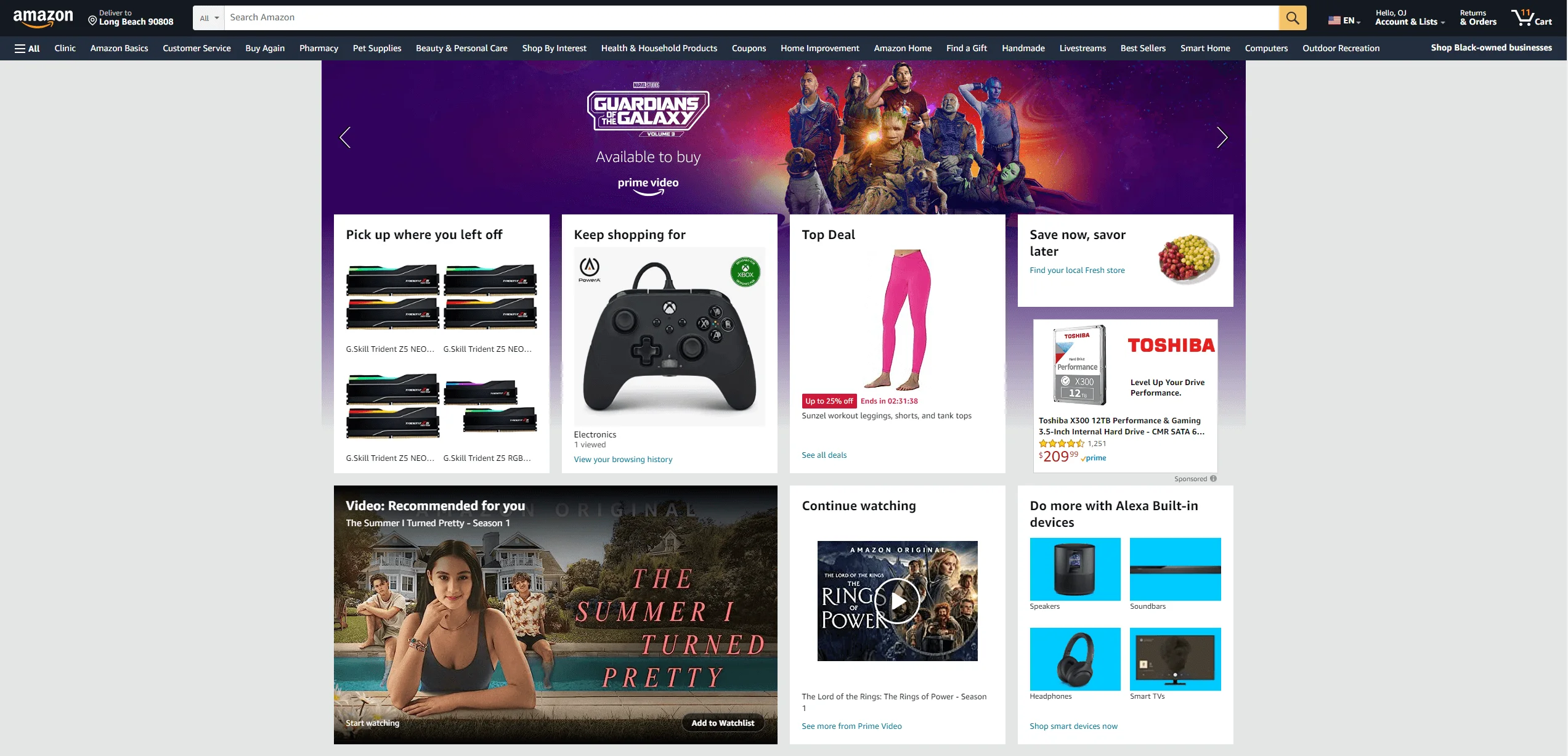
How To Change Amazon Country Settings on Desktop
If you want to access more regional language options, change to a different country or region where that language is available.
Let’s say you want to browse in Hindi.
You’ll have to change your region to India, which will also provide other language options like Bengali and Tamil.
Follow these steps to switch Amazon shopping region and find other languages.
1- Log into your Amazon account and hover over the flag icon at the top of the page.
2- Click the Change country/region option at the bottom of the dropdown menu.
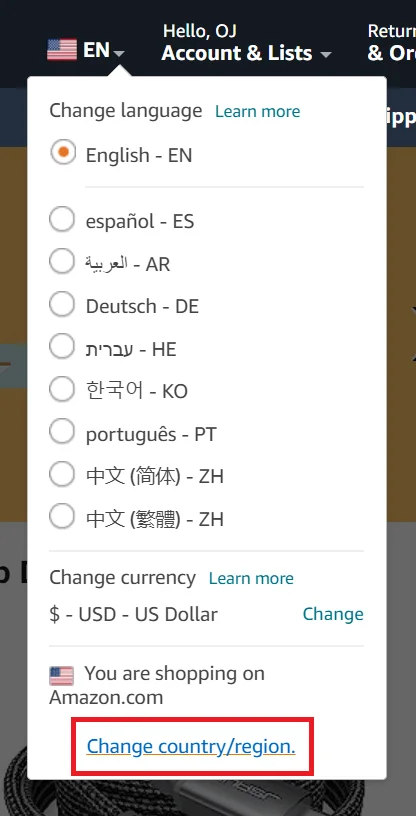
3- Under Select your preferred country/region website, choose a country from the menu.
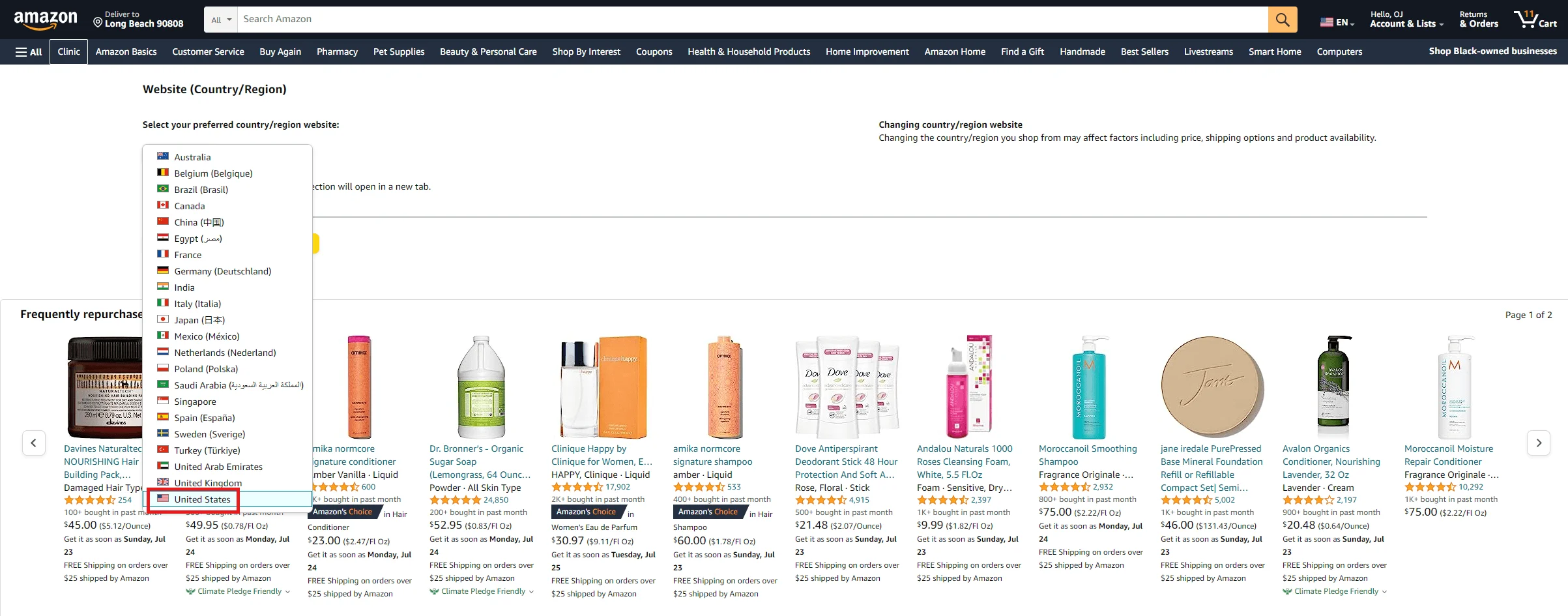
4- Click the Go to website button, and Amazon will open their regional site in a new tab.
For example, I chose Japan. Amazon opened the Amazon.co.jp website in a new tab with different preferred languages from the US site.
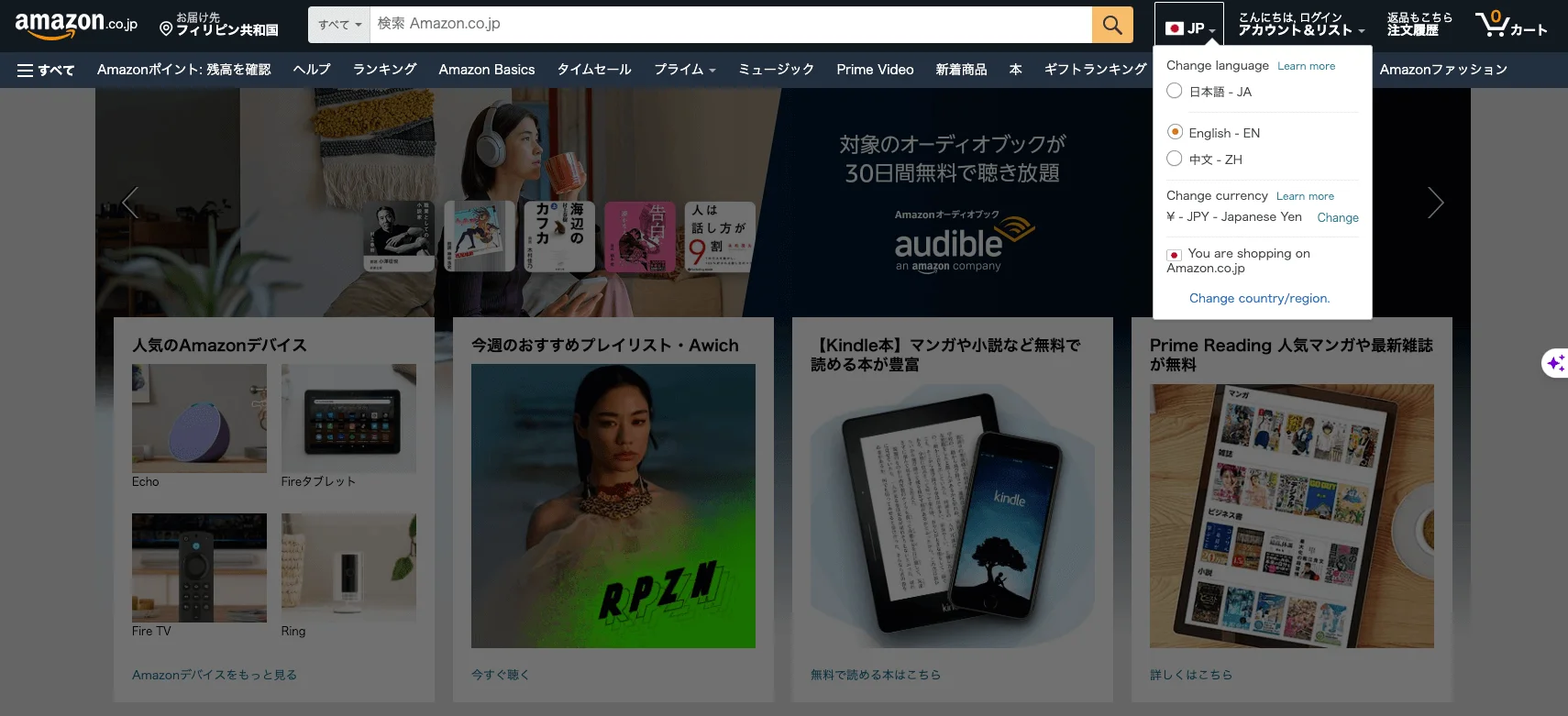
How To Change Amazon App Language Settings
You can also easily use your mobile phone to change language (Amazon app, Android or iOS).
Follow these quick steps.
1- Download and install the Amazon mobile app or Amazon Shopping on Android and iOS.
2- Once you have the Amazon app installed, open it and log in to your Amazon account.
3- After logging in, tap the hamburger button or three-line menu icon (the icon with three horizontal lines) at the bottom-right corner of the screen.
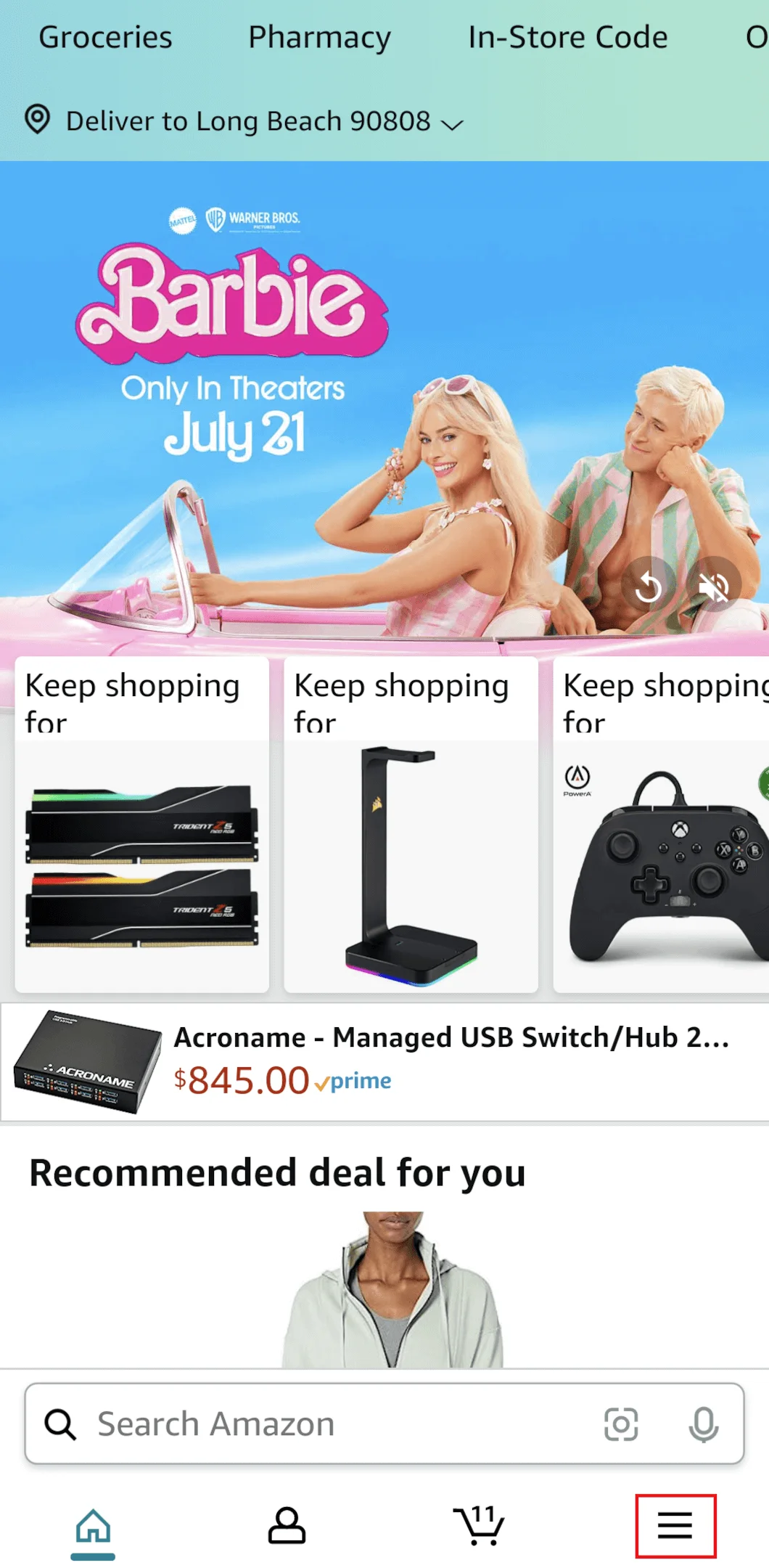
4- Scroll to the bottom until you see the Settings menu.
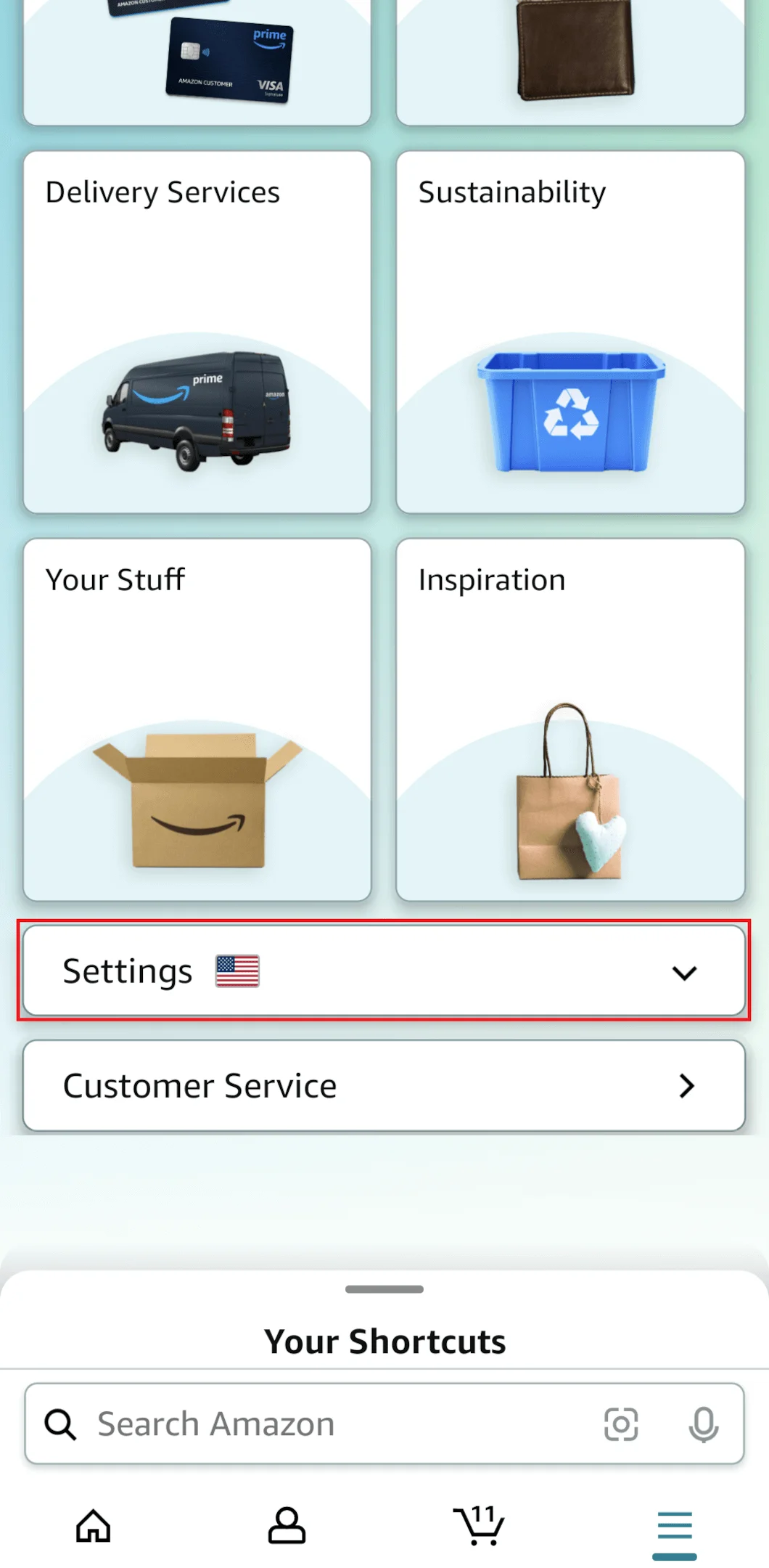
5- Tap Settings to see a dropdown list and select the Country & Language option with the flag icon on the right.
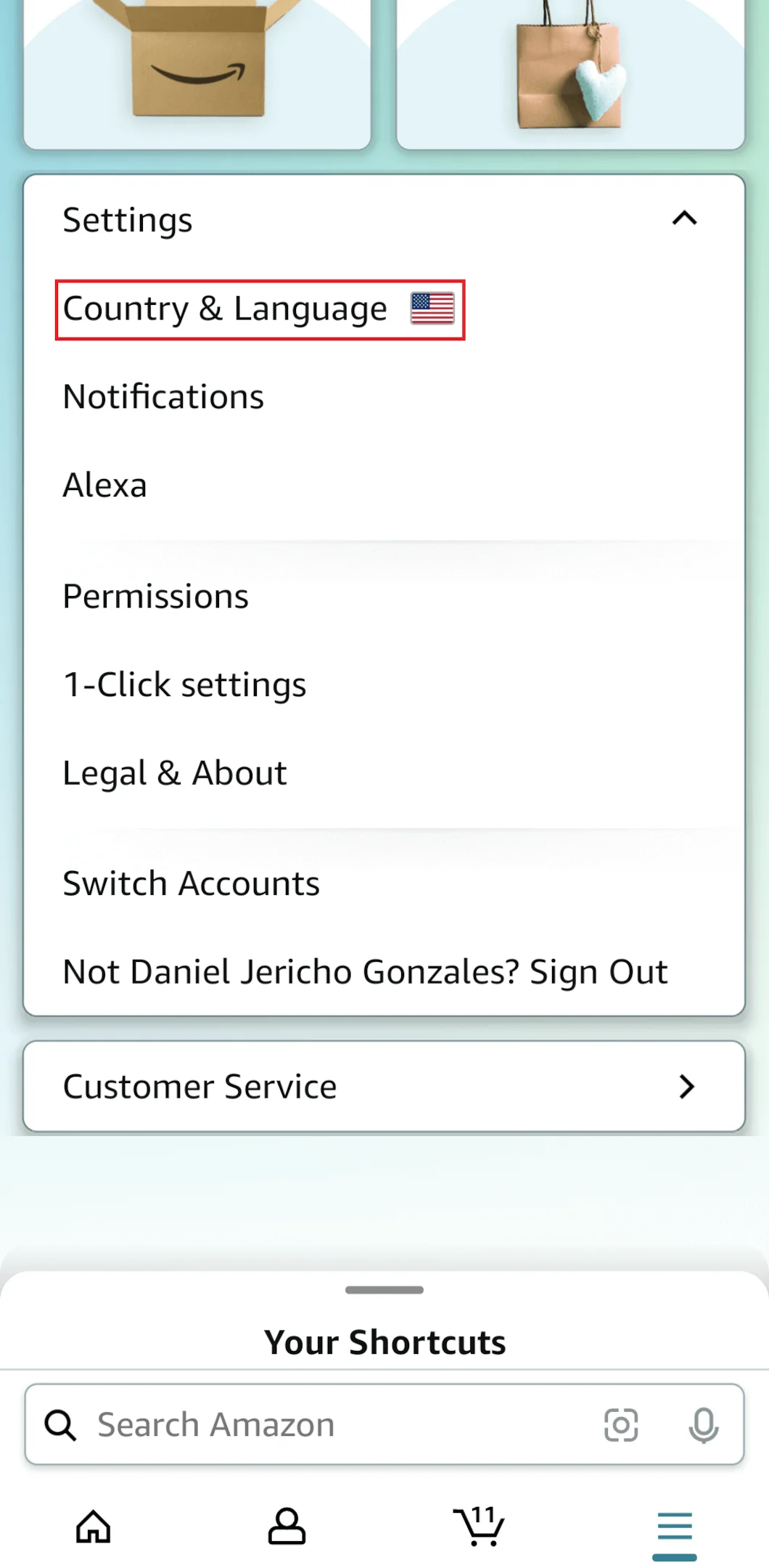
6- Tap the Language tab and choose your preferred default language.
Note: You don’t have to wait for a language update confirmation. The app will automatically refresh and change Amazon’s language to your chosen language.
How To Change Amazon Country Settings on the App
Similarly, you can also choose a different country to access other available languages.
Here’s how to select country settings on mobile:
1- Follow the steps above until you reach the Country/Region & Language page.
2- Here, tap Country/Region to see the list of available countries.
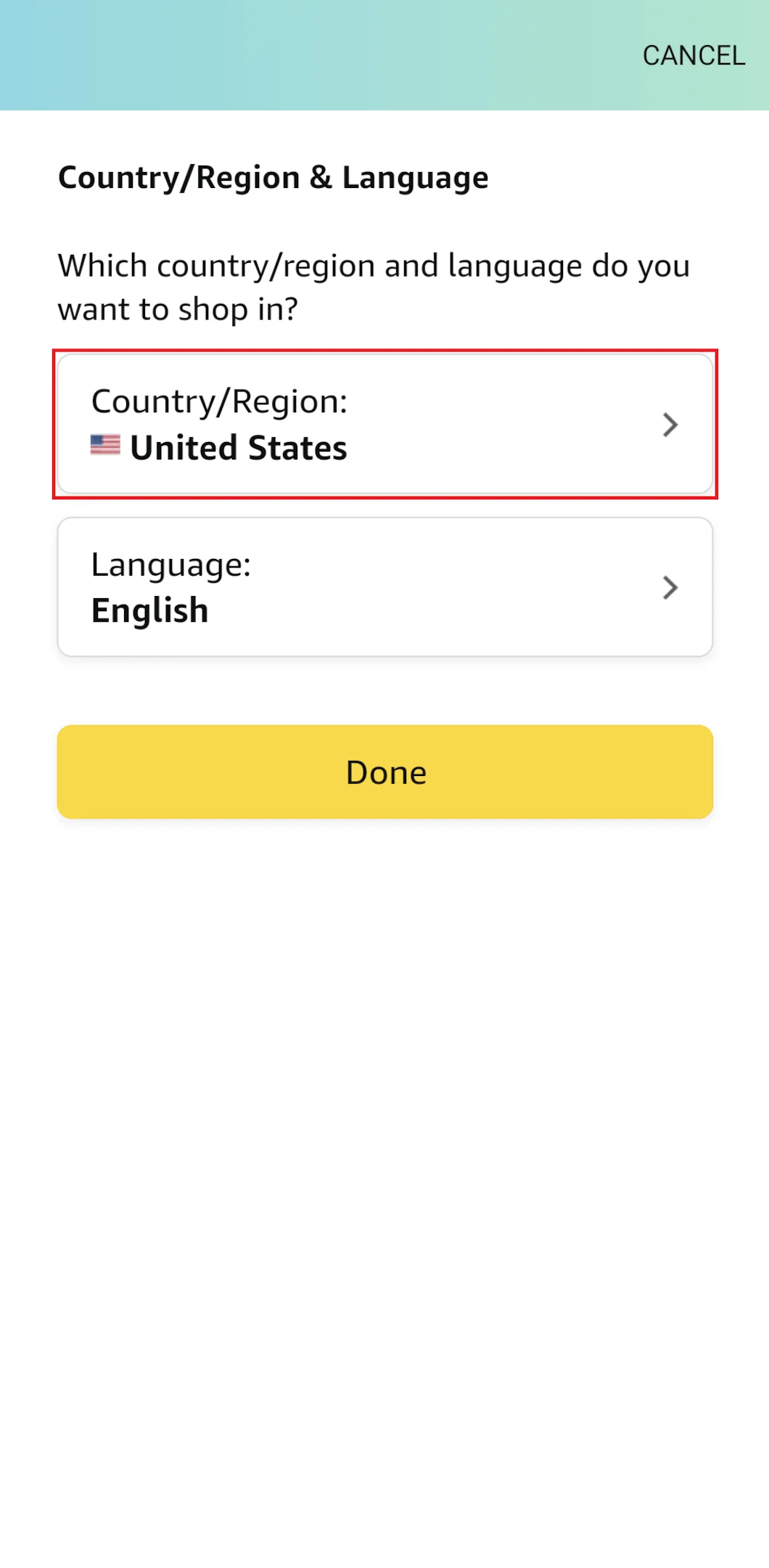
3- Choose your preferred country. The app will automatically refresh to reflect the language in your chosen country.
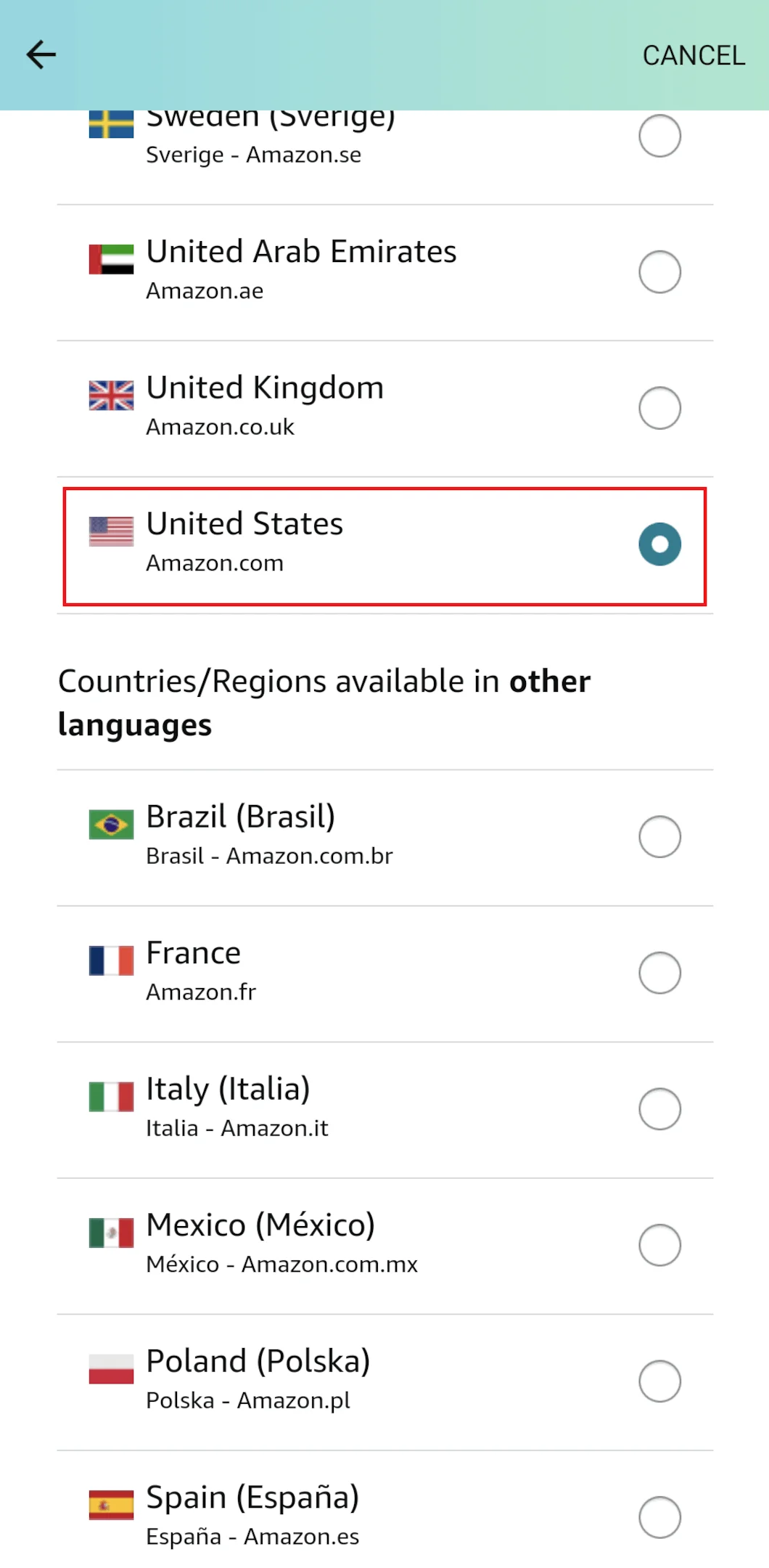
4- Tap Done.
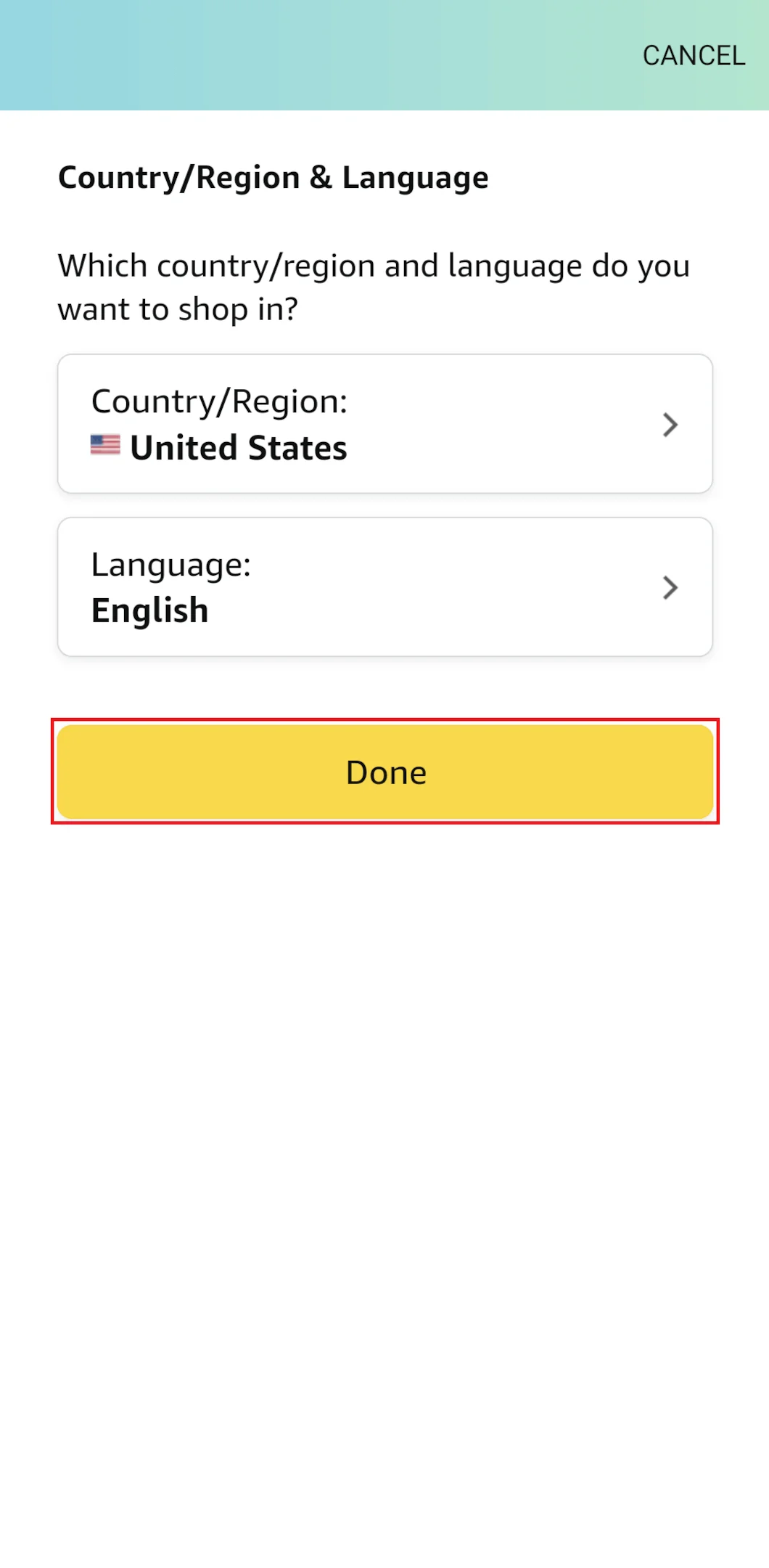
Why Is My Amazon Account in a Different Language?
When I once opened Amazon, I found myself asking,
“Why is my Amazon in Spanish?”
I don’t speak Spanish, so after learning how to change language on Amazon from Spanish to English, I had to find out why this happened.
As it turns out, it’s a regular thing for Amazon’s English-speaking customers, and it’s because of these reasons:
Your VPN Is Set to a Region with a Different Preferred Language.
When using a virtual private network (VPN), Amazon may display pages in a language appropriate for your current region.
Without discussing all the technical details, using a VPN allows you to choose a country different from the one you’re currently in to mask your IP address and protect your identity.
For example, if you’re from an English-speaking country and your VPN server location is set to a Spanish-speaking country like Mexico, Amazon’s algorithm will think you’re actually in Mexico and display Amazon in Spanish.
Switching to a VPN server in an English-speaking country and refreshing the Amazon website will change the default language to English.
You can consult a computer networking professional or contact your VPN service provider if you’re not well-versed in tweaking VPN settings.
You Accessed Amazon Through Third-Party Websites Written in Foreign Languages.
Did you click a foreign link on a third-party website to reach Amazon? Is the third-party website’s language not English?
If you answered yes to both questions, this third-party website is the reason for your Amazon language problem.
There are two types of third-party websites.
- Search engines – Google, Bing, Yahoo, etc.
- Third-party websites – All websites in languages other than English (e.g., a Spanish-language website with an IP address in Spain)
To ensure Amazon follows your browser settings, open a new tab instead of opening Amazon from a third-party website displayed in another language.
On the other hand, if you reached Amazon via Google or Microsoft Bing, here are some online tech tips to help you adjust your search engine’s language settings back to English.
How To Change the Default Language on Google
1- Click the Quick Settings icon (the gear-shaped icon) on any Google search results page and click the Languages option.
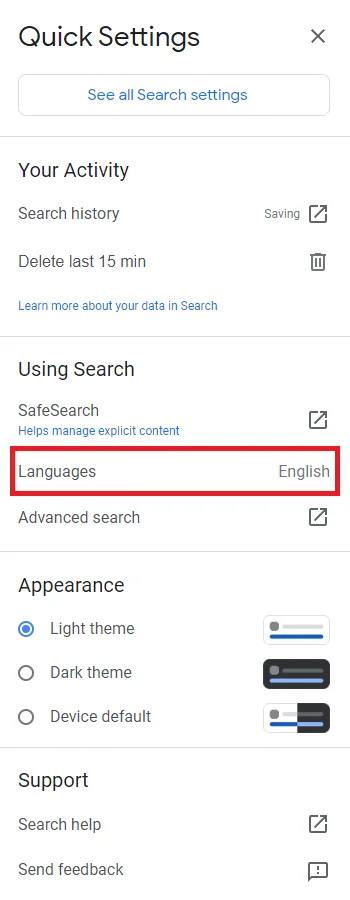
2- Choose your preferred language or select Show more to see more options.
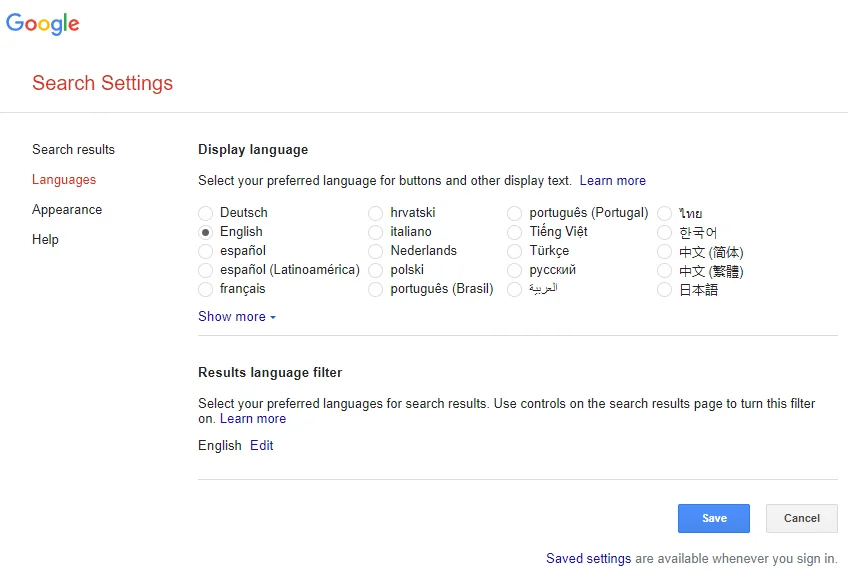
3- Tap Save to save changes for your future searches.
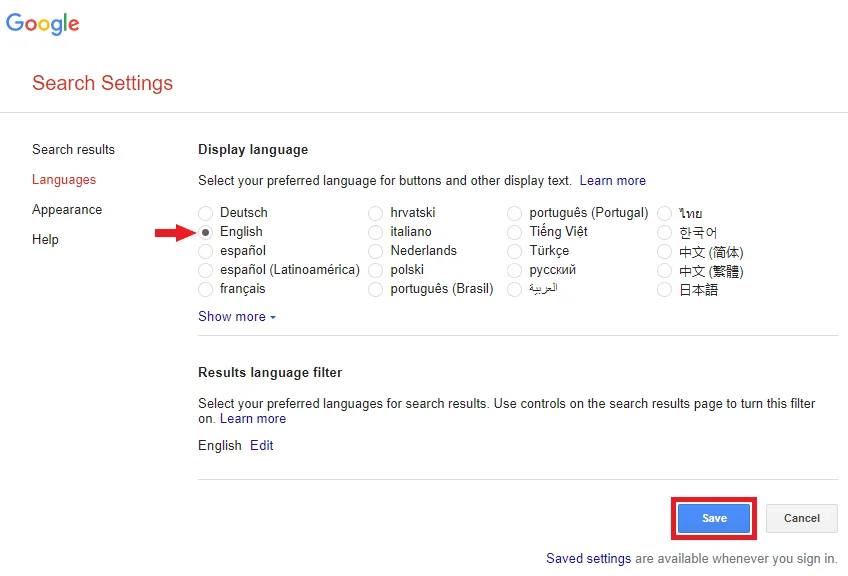
How To Change the Search Country Settings on Google
1- Click Quick Settings (the gear-shaped icon on the right side of the search bar) on any Google search results page to see your browser’s settings.
2- Click See all Search settings at the top of the menu bar to see the Search Settings page.
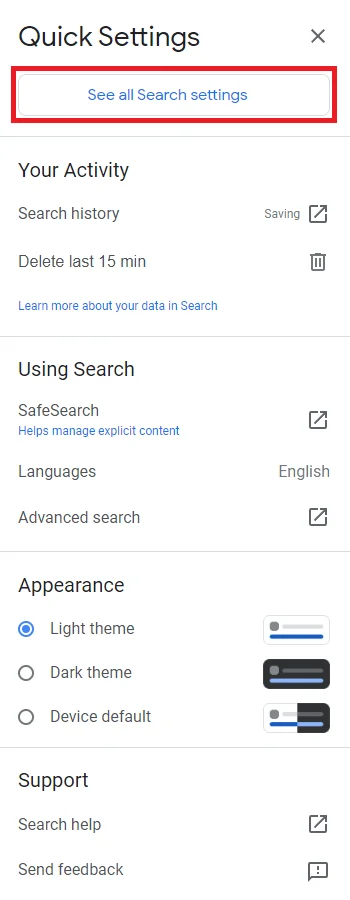
3- Ensure you’re on the Search results tab and scroll down to the bottom of the page until you see the Region Settings section.
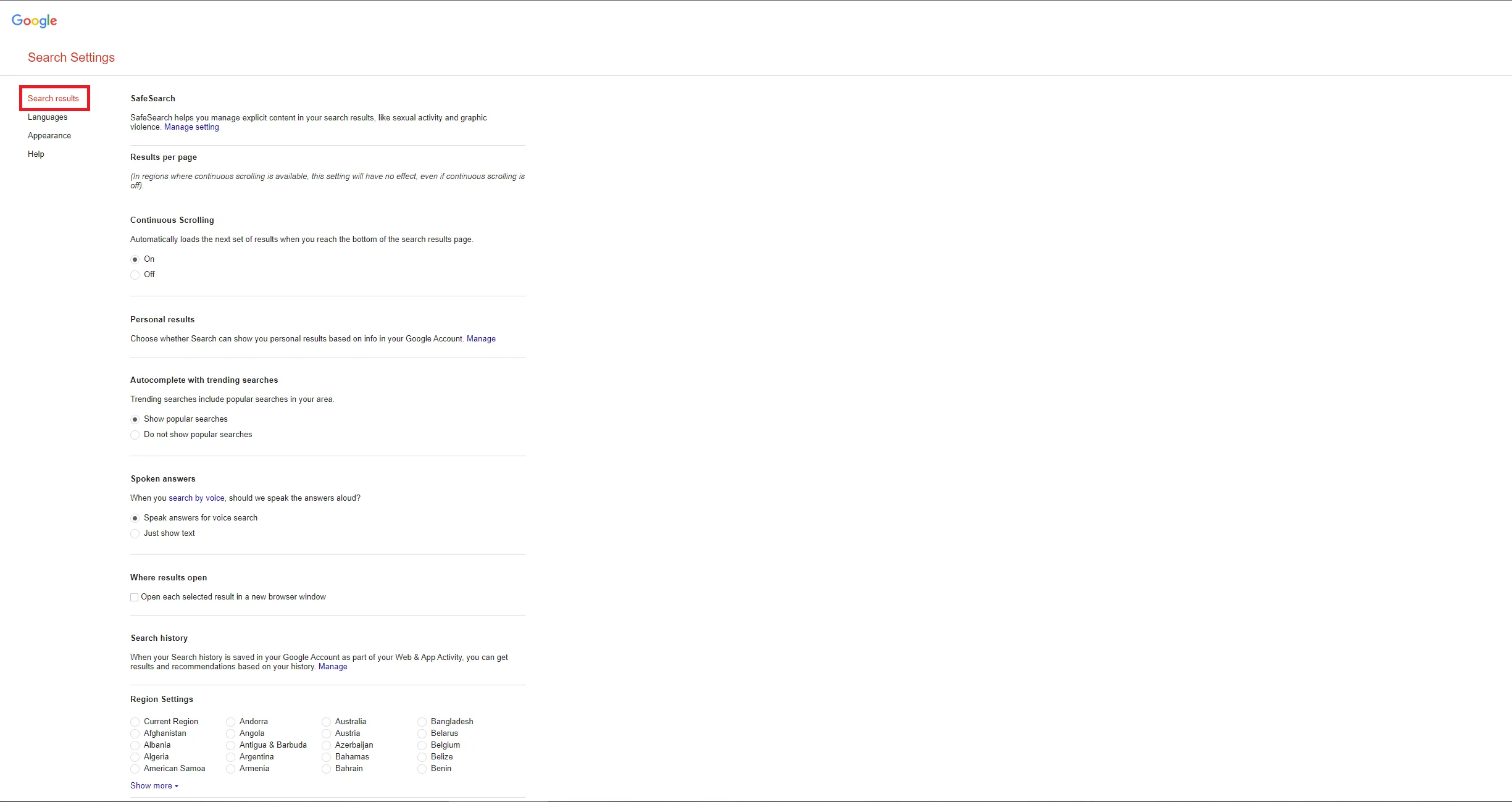
4- Choose a default location for your Google searches. Click Show more to display all available Google regions if you don’t see your preferred country on the initial list.
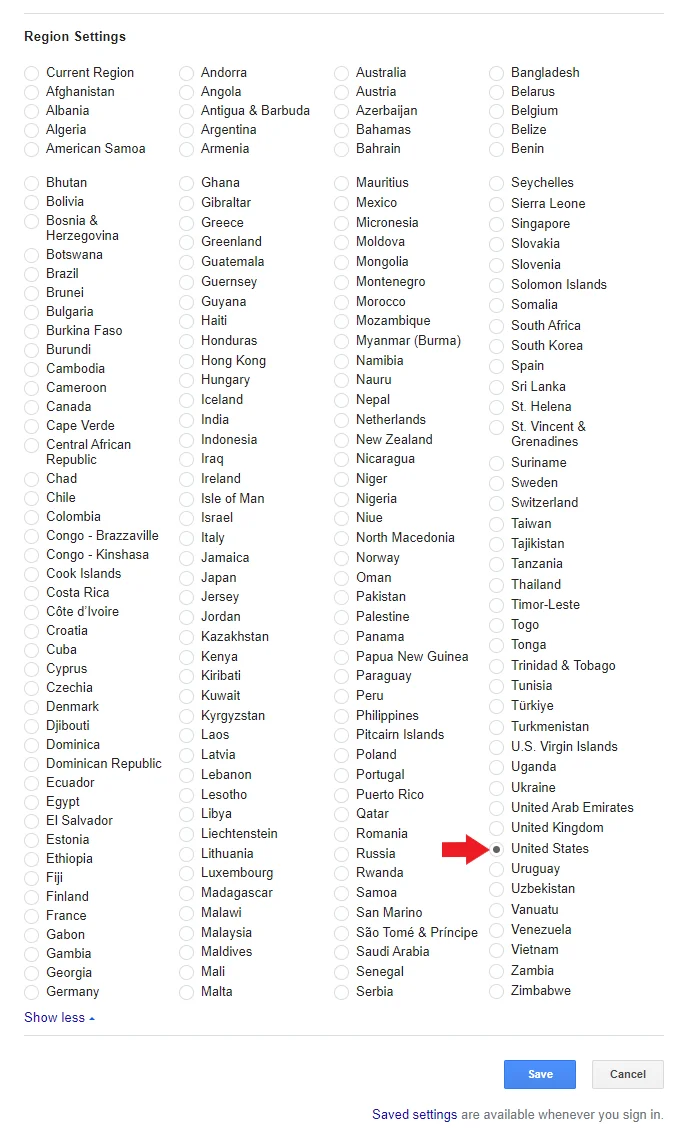
5- Click Save to save your preferences.
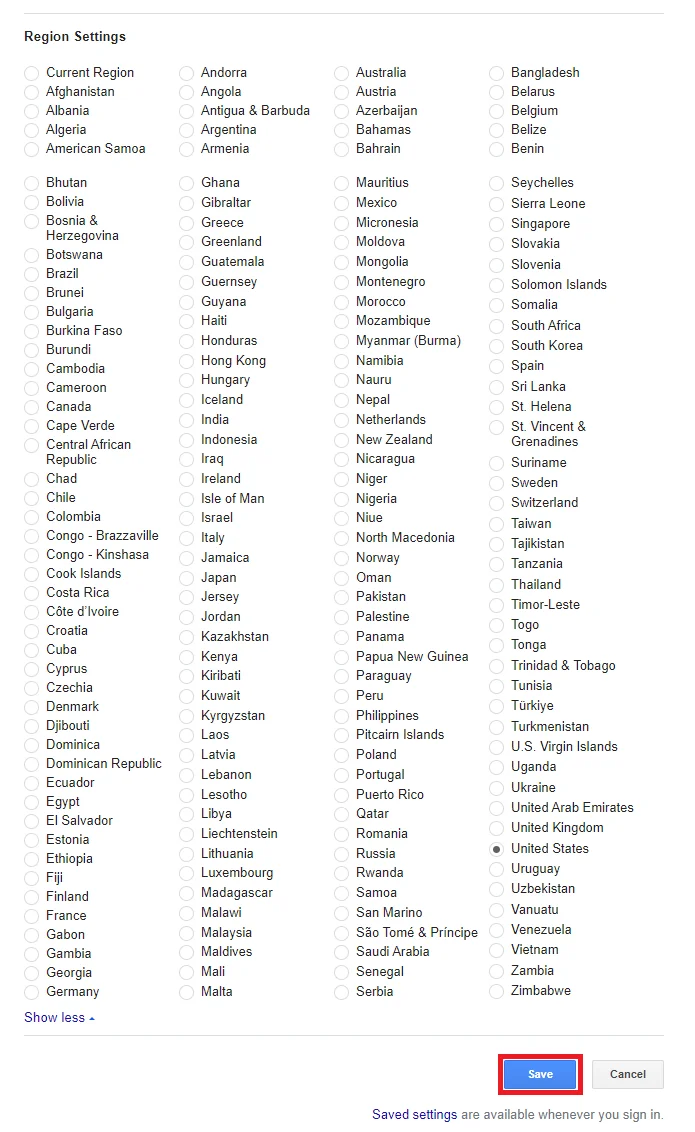
How To Change the Default Language on Bing
1- Click the Settings and quick links icon (the hamburger menu icon) on the upper-right corner of the Bing website and select Settings.
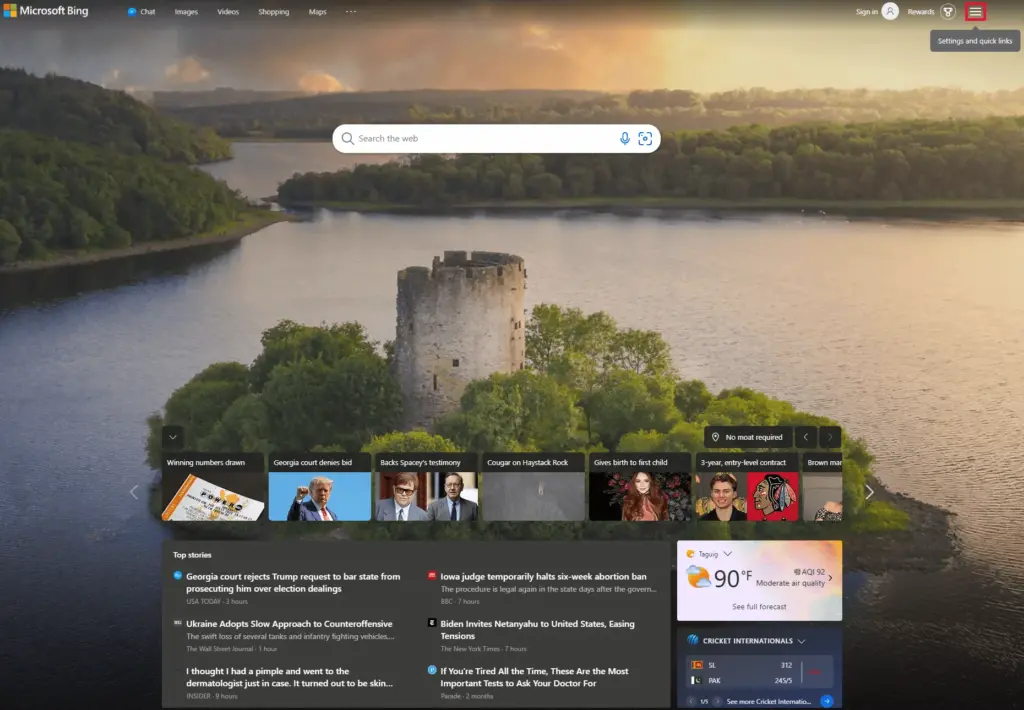
3- Click Country/Region to see the Settings page.
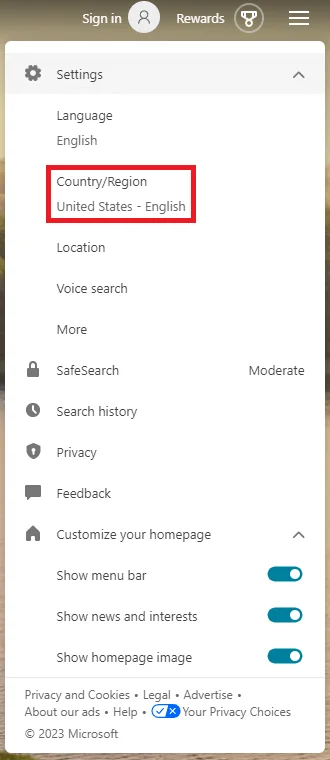
4- Scroll down to the COUNTRY/REGION section.
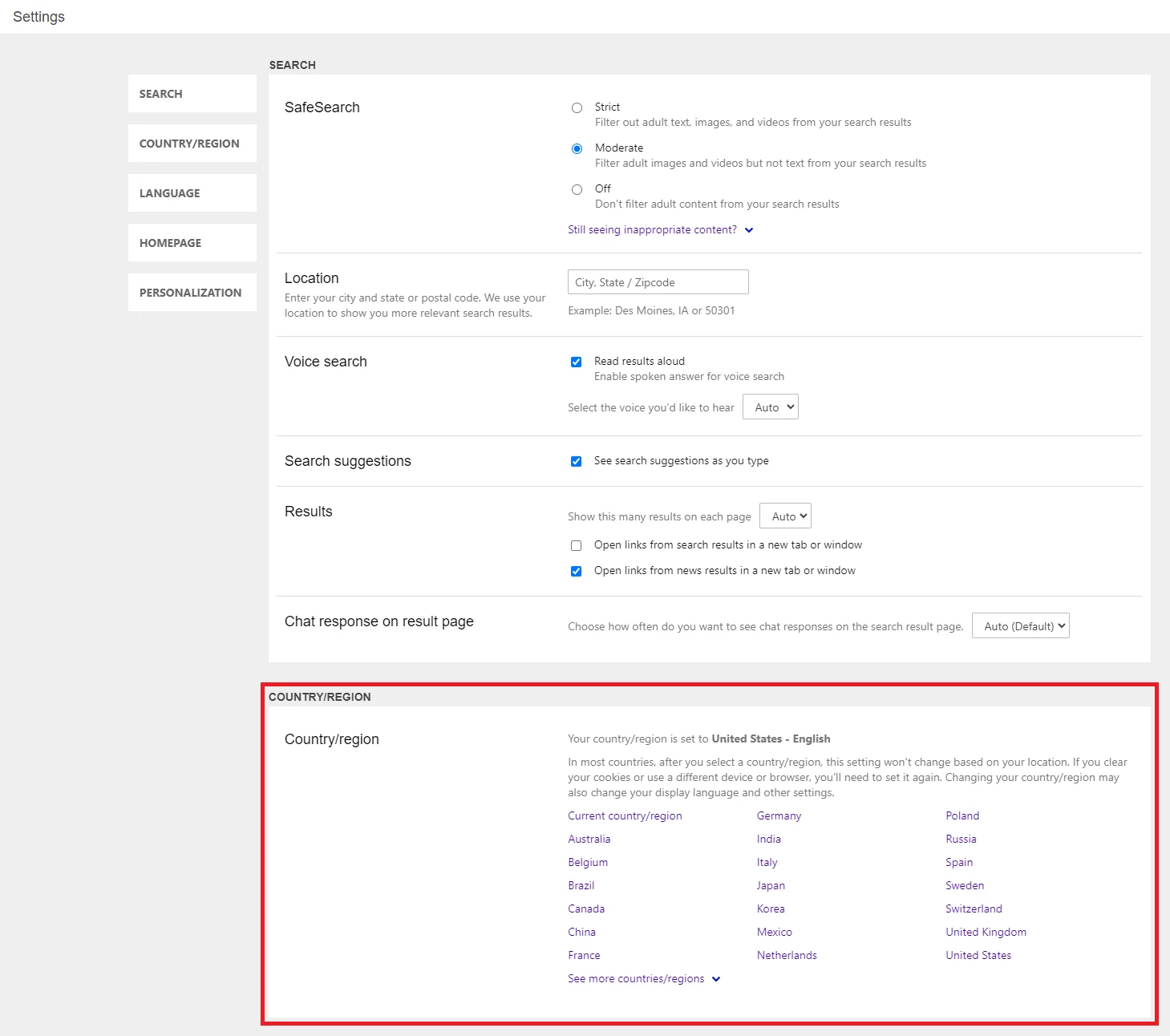
5- Click on any English-speaking country to change the default language to English.
Amazon-Related Cookies May Be Changing the Interface Language.
Like all websites, Amazon creates cookies each time you visit the marketplace. These cookies are files that help sites like Amazon track your activity.
Cookies can enhance a visitor’s experience, but they may also cause language problems on Amazon.
Depending on your browser, there are several ways to clear Amazon’s data and fix language issues.
You’re Using Outdated Browsers.
Your browser may need updating if it’s displaying foreign or regional languages you can’t understand.
To ensure a smoother and more secure browsing experience, update your browser regularly.
Your Browser Settings Are in Another Language.
Your browser settings usually remain in your chosen language when you first installed it.
However, it may have changed for various reasons, causing webpages (not just Amazon) to load in another language.
If you’re using Chrome or Edge, here’s how to change the language settings.
How To Change Your Google Chrome Language Settings
1- On Google Chrome, select the Customize and control Google Chrome icon (the three vertical dots) in the browser’s upper-right corner and click Settings.
2- Choose Languages from the left-hand menu to see the Preferred languages section.
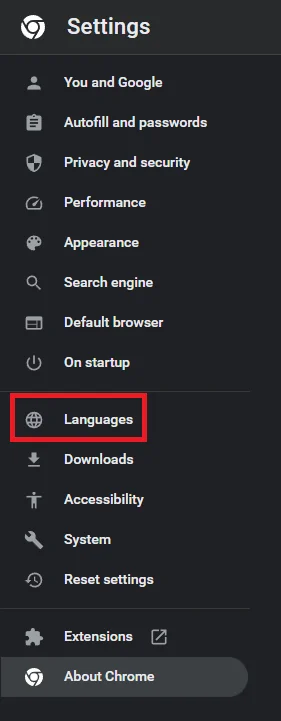
3- Check the languages displayed on the section at the top labeled Websites will show content in your preferred languages, when possible.
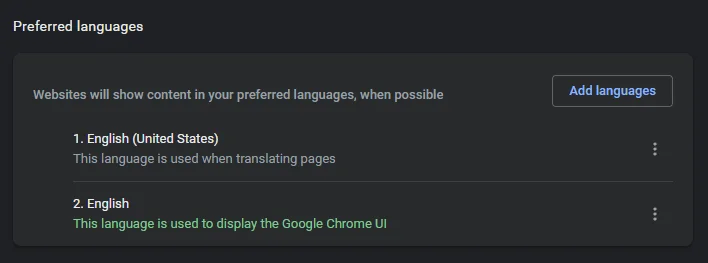
The next steps will vary depending on whether you see English displayed as one of the preferred languages.
If English is one of the preferred languages:
1- Click the More actions icon (the three vertical dots) on the right side of the language that’s not English.
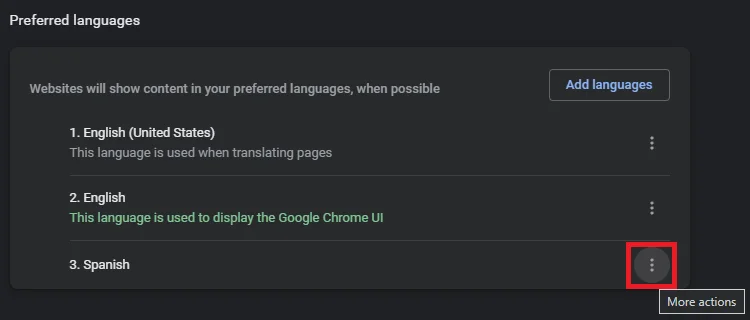
2- Click Remove to delete the selected language.

3- Repeat steps 2 and 3 for all languages you want to remove.
If English isn’t one of the preferred languages:
1- Click Add languages and search for your preferred English variant.

2- Select your preferred languages. You can add more than one language simultaneously.
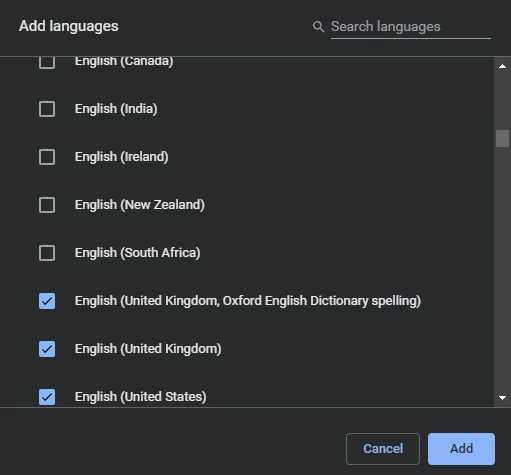
3- Once you’ve selected all the languages you want to add, click Add.
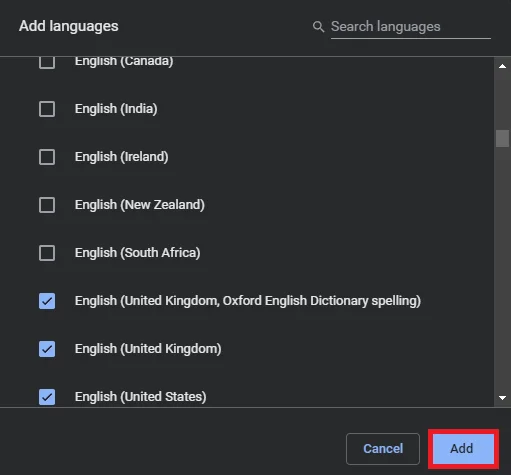
4- You should now see all your chosen languages displayed in the Preferred Languages section.
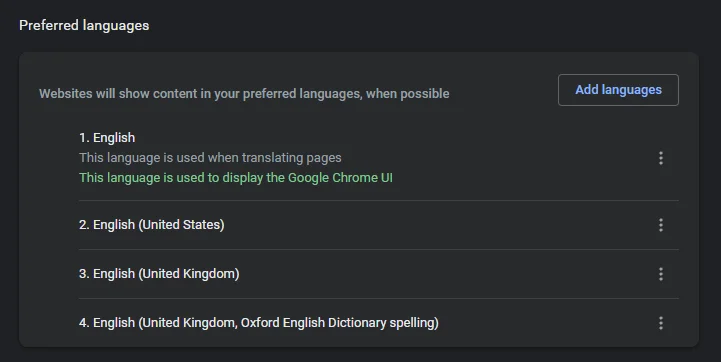
Tip: You can choose the English variant based on your specific country, including English (Australia), English (Canada), English (United Kingdom), and other English variants.
How To Change Your Microsoft Edge Display Language Settings
1- On the Microsoft Edge browser, click the Settings and more icon (the three horizontal dots) in the browser’s upper-right corner beside the address bar.
2- Click Settings near the bottom of the menu and choose Languages from the left-hand menu.
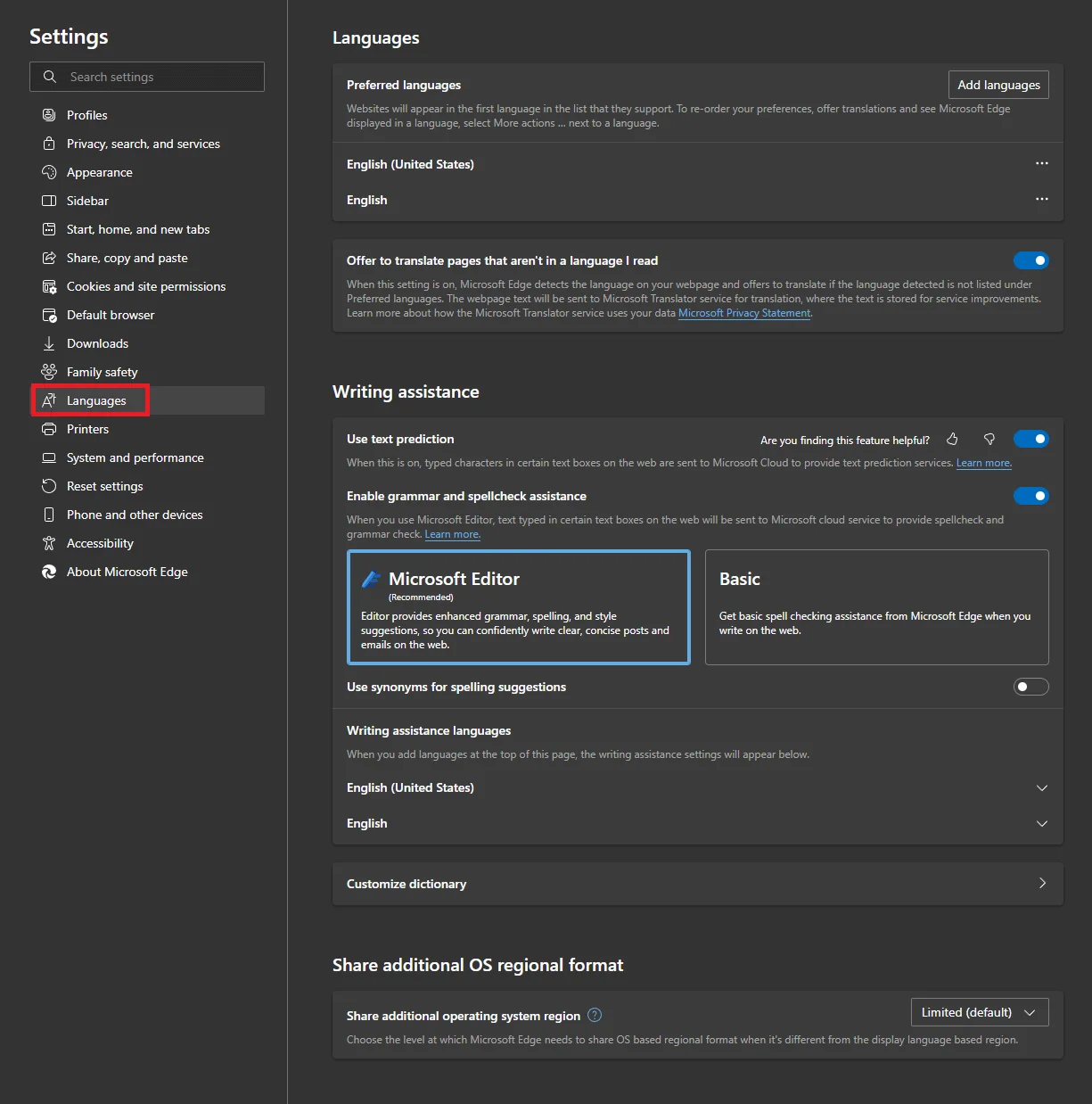
3- Look at the Preferred languages section at the top of the page.
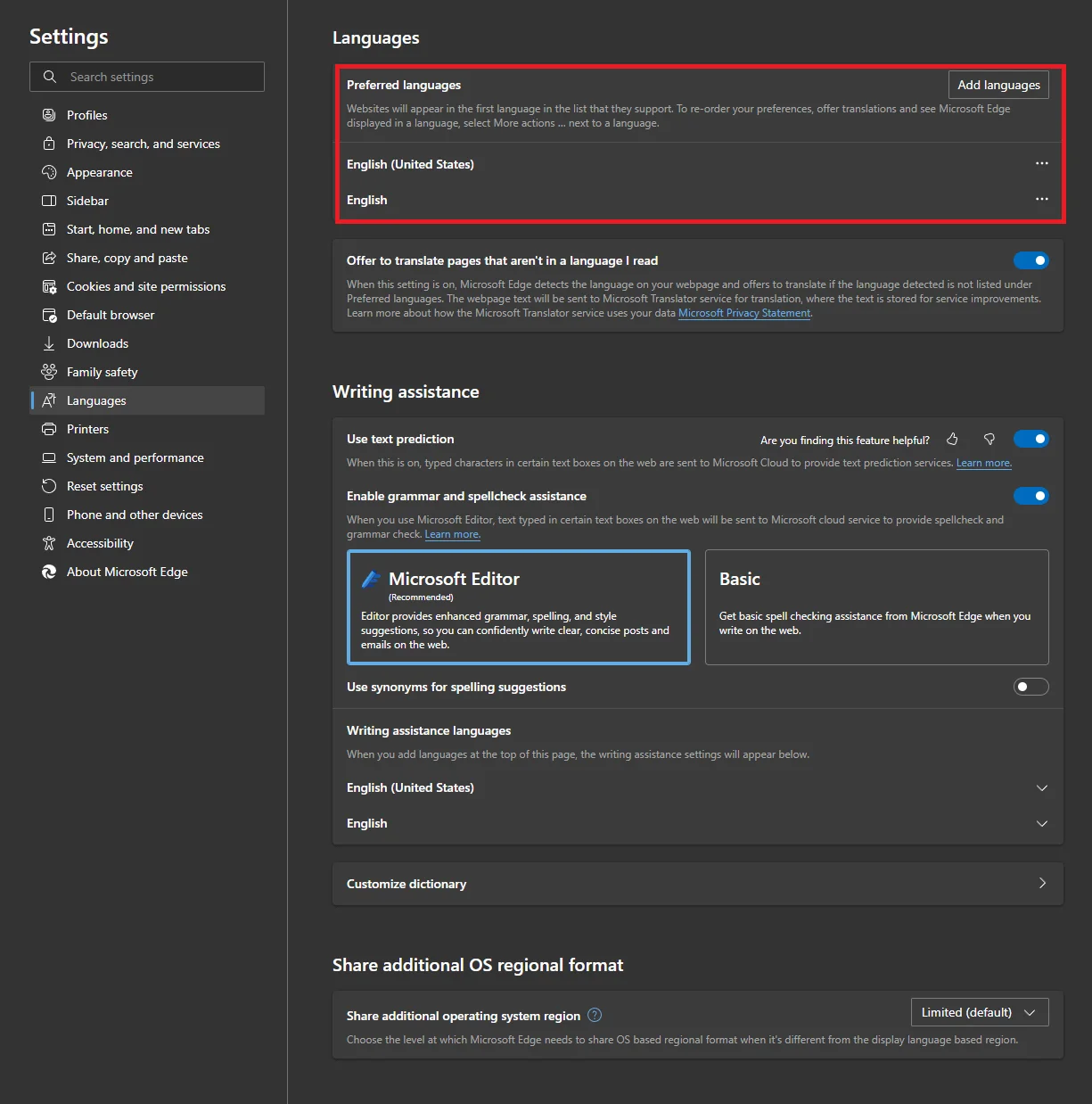
The next steps will vary depending on the languages you see in this section.
If English is one of the preferred languages:
1- Click the action icon (the three horizontal dots) on the right side of any language that isn’t English.
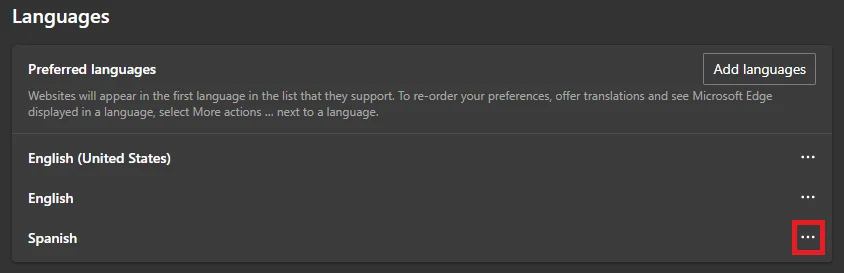
2- Click Remove to delete the selected language.
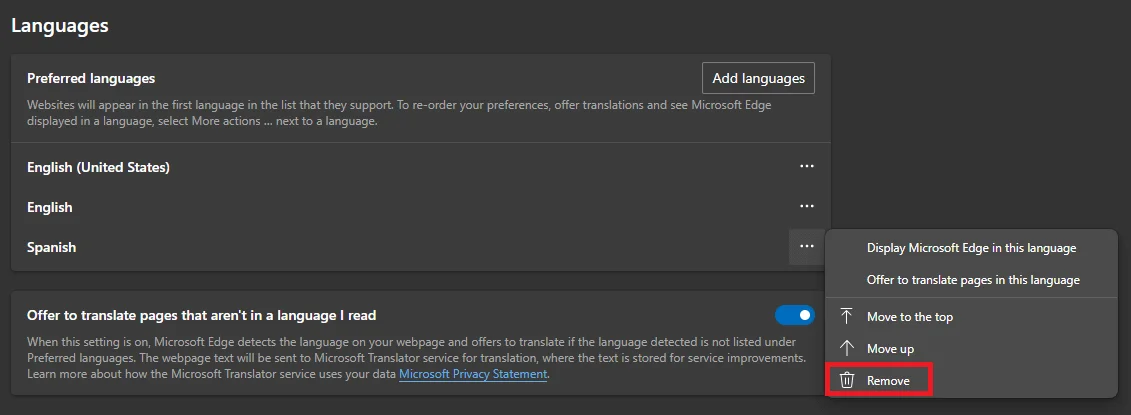
3- Repeat steps 2 and 3 for all languages you want to remove.
If English isn’t one of the preferred languages:
1- Click Add languages and search for your preferred English variant.
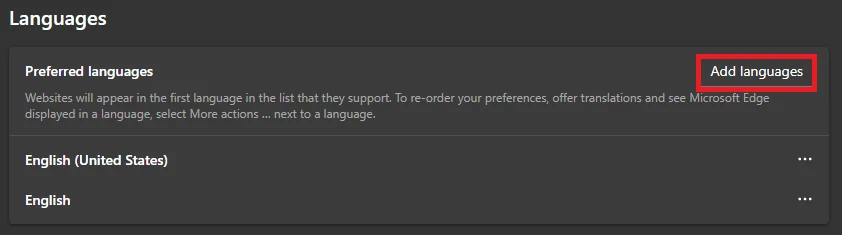
2- Select your preferred languages by ticking the boxes on the left side. You can add more than one language simultaneously.
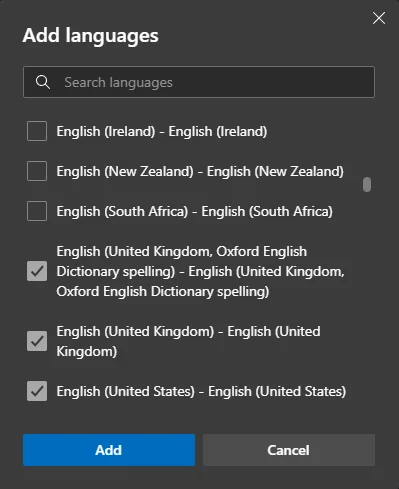
3- Once you’ve ticked all the languages you want to add, click Add.
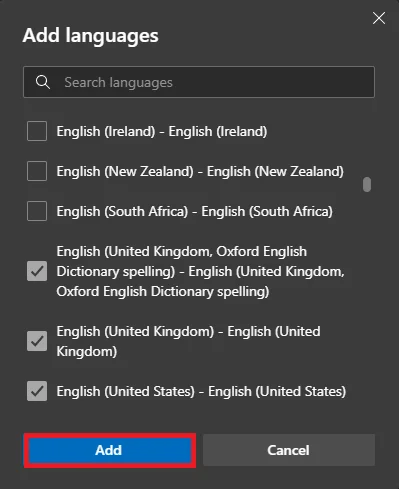
4- You should now see all your chosen languages displayed in the Preferred Languages section.
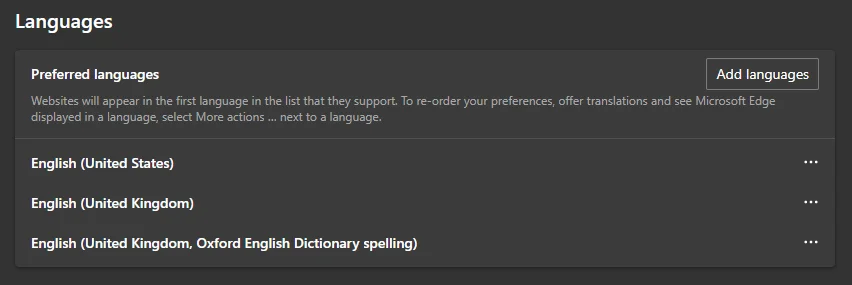
Note: You can choose the English variant based on your specific country, including English (Australia), English (Canada), English (United Kingdom), and other English variants.
Frequently Asked Questions (FAQ)
Where Is Language Settings on Amazon?
You can conveniently find the language settings on the right of the search bar. Hover over the flag to find other languages or click on it to open the settings on a new page.
How To Change Language on Amazon Prime Video (Desktop)?
- Use your preferred browser to go to the Prime Video website and log in to your account.
- Hover over your account name on the top-right corner of the page.
- Select Account & Settings from the drop-down menu.
- Click the Language tab and choose your preferred language.
- Click Save.
How To Change Subtitle and Audio Language on Amazon Prime Video?
- On any show, select the Subtitles and Audio icon on the top-right corner of the player (beside the Options icon).
- To change the subtitle language, scroll through the languages available for the specific movie or TV show you want. Find your preferred language and click it.
- To change the audio language, scroll through the languages available for the specific movie or TV show you want to watch. Find your preferred language and click it.
- Move your mouse pointer outside the menu box to close it and resume viewing.
How To Change Your Language on the Amazon Prime Video App?
- Open the app and log in to your account with your Amazon credentials.
- Tap on your Profile icon at the top-right corner of the screen.
- The Watchlist page will appear. Tap Settings (the gear icon) on the right side of your name.
- Scroll to the bottom and tap Language. Choose a new language by scrolling through the options and tapping the language you want.
- The app will ask you if you’re sure you want to change the language. Tap Yes to restart the app in your chosen language.
Note: I found that changing the Prime Video app’s primary language also changes the default audio language for anything you view after the change, provided that particular movie or TV show supports that specific language.
I changed the app’s language to Spanish and played an episode of The Rings of Power (which is in English), and the audio was also in Spanish.
However, the subtitles didn’t change. The subtitle language still reflected my initial setting, which was English.
How To Change Subtitle and Audio Language for an Amazon Prime Video Show?
- Click the Subtitles and Audio icon on the top-right corner of the player (on the left side of the three-dot icon).
- You’ll see a menu with Subtitles on the left and Audio on the right. Choose your preferred language in either or both elements.
- Tap Close to hide the menu box and resume viewing on your device.
You don’t have to change both the subtitle and audio languages. You’re free to change either one.
For example, if you’re watching a Spanish-language movie or TV show and want to keep the original Spanish audio, you can change only the subtitles to English.
Note: Subtitle and audio languages available vary according to the movie or TV show. Media on Amazon Prime may not support every language.
How To Change Language Settings on the Amazon Fire Stick?
- Go to the Settings on your Fire TV.
- Choose Preferences, then Language.
- Pick your preferred language.
- The language on your Fire TV should now be your preferred language.
Note: Fire TV doesn’t support all languages. Thus, some users may not find their native language on Fire TV’s list of supported languages.
How Do I Change My Amazon Back to English (Amazon Echo)?
Here’s how to change Amazon back to English on your Echo device.
- Open the Alexa app.
- Go to More.
- Select Settings.
- Select Device Settings.
- Choose your device and select English.
How To Change Language on Amazon App (iPhone)?
Changing the language on Amazon is mostly the same whether you’re on an Android or iOS device.
You can easily change the language on Amazon mobile by opening the app on your iPhone and following the steps I mentioned at the beginning of this article.
Why Are My Amazon Emails in Spanish?
Do you receive Amazon notifications in Spanish or another language you can’t understand?
Here’s how to change Amazon email language for Gmail.
- Log in to your Gmail account and open the Amazon email.
- Click the More icon (the three vertical dots) on the top-right corner.
- Click Translate message on the menu that appears.
- A new tab will appear at the top of the email message with a collapsible drop-down where you can select your preferred language. Click the dropdown menu, find English from the list, and click it.
- The email message will automatically reload in English.
The Bottom Line
I hope my guide made it easier for you to change Amazon language settings on a desktop or mobile device, Amazon Prime Video, or Amazon emails.
Thankfully, Amazon also made it easy for users to change the site language even without understanding the current language. Just follow my tips above.
To ensure the security of your account whenever you log in, take advantage of Amazon’s one-time password (OTP) feature.